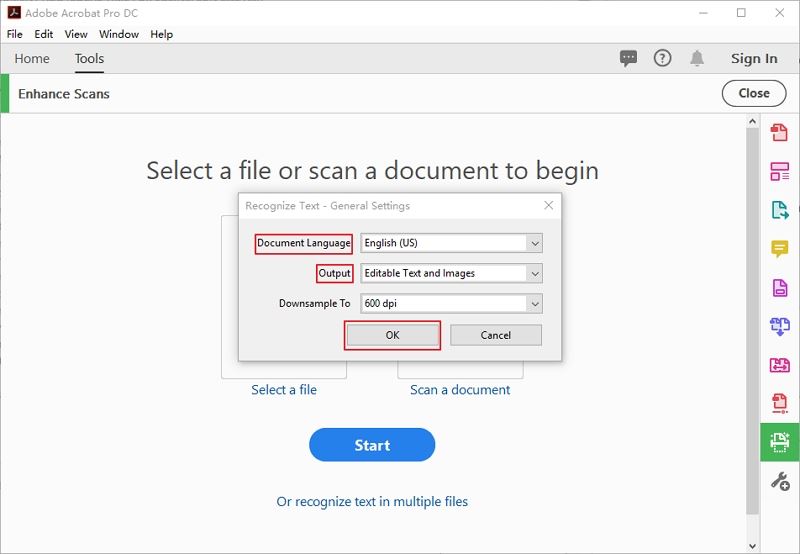أفضل طريقة لكيفية إجراء OCR على دُفعة واحدة لملفات PDF
أقوم بالكثير من العمل مع مكتب براءات الاختراع في الولايات المتحدة ، والذي يتضمن الكثير من الملفات التي لم يتم إجراء OCR لها. هل يمكن لأي شخص اقتراح برنامج جيد لإجراء OCR مجمع لملفات PDF ؟ الدقة مهمة. أي اقتراحات أو توصيات؟
إجراء OCR هو جعل ملفات PDF الممسوحة ضوئيًا قابلة للبحث والتحرير باستخدام تقنية التعرف الضوئي على الأحرف (OCR). قد يكون لديك العديد من الملفات في المكتب التي تم تخصيصها لك لإجراء تعرف ضوئي على الحروف لها في غضون ساعات قليلة ، وتريد طريقة أسرع للقيام بذلك. حسنًا ، الحل هو إجراء OCR مجمع باستخدام أحد البرامج. لحسن الحظ ، في هذا الدليل ، سنوضح لك طريقتين لكيفية تحويل ملف PDF إلى PDF بشكل مجمّع باستخدام PDFelement and Adobe Acrobat.
كيفية إجراء OCR لملفات PDF على دُفعة واحدة
الطريقة الأولى حول كيفية إجراء OCR لملفات PDF على دُفعة واحدة التي سنراها هي استخدام PDFelement. قم بتنزيل الإصدار المتوافق مع نظام التشغيل الخاص بك وقم بتثبيته. بمجرد تثبيته ، يمكنك الآن اتباع هذا الدليل ومعرفة طريقة سريعة لإجراء OCR مجمع.
الخطوة 1. انقر على "معالجة مجمعة"
أولاً ، افتح التطبيق على جهاز الكمبيوتر الخاص بك. سوف تهبط على الشاشة الرئيسية للتطبيق. انقر على خيار "Batch Process" وانتقل إلى الخطوة التالية.

الخطوة 2. إضافة عدة ملفات ممسوحة ضوئيًا
عندما تظهر شاشة المعالجة المجمعة ، انقر فوق خيار "OCR" ثم انقر فوق "اختيار ملف". الآن ، حدد أكبر عدد ممكن من ملفات PDF وأضفها إلى البرنامج. يكون الأمر أسهل عندما تقوم بتنظيم ملفات PDF في مجلد بحيث يمكنك رفعها مرة واحدة.
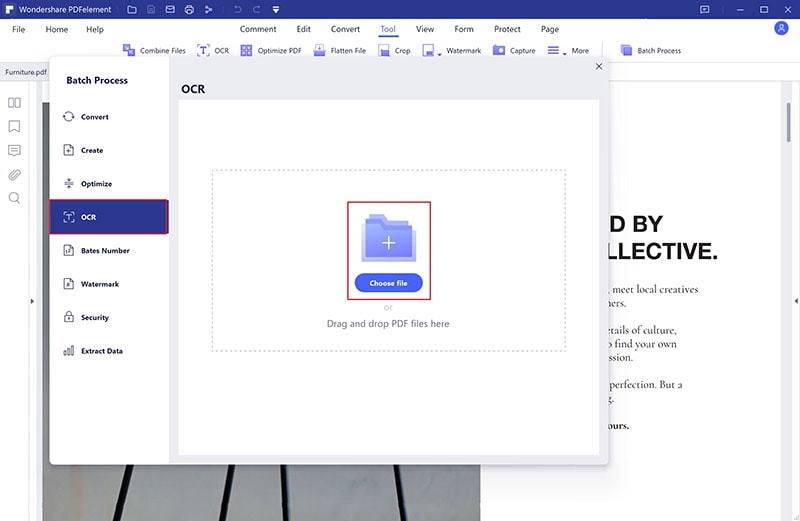
الخطوة 3. حدد لغة إجراء OCR مجمع
بعد رفع ملفات PDF على البرنامج ، تحتاج إلى اختيار اللغة التي تريد استخدامها لأداء لغة OCR. هذا يعتمد عادة على لغة المستندات. انتقل إلى اليمين وتحت خيار OCR وحدد اللغة الحالية ، على سبيل المثال ، "الإنجليزية".
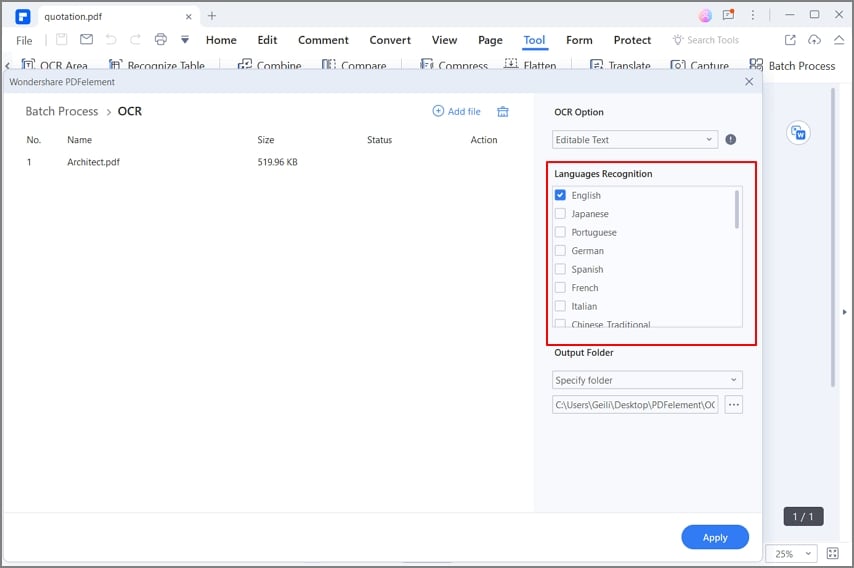
الخطوة 4. تعيين مجلد الإخراج لـ Batch OCR
ما يلي هو تعيين مجلد الإخراج لملفات OCR المجمعة. يوجد خيار إخراج أسفل خيار لغة OCR. ضع علامة على أيقونة "..." إذا كنت تريد تغيير وجهة المجلد.
بعد القيام بذلك ، انقر فوق "تطبيق" لملفات OCR PDF المجمعة.
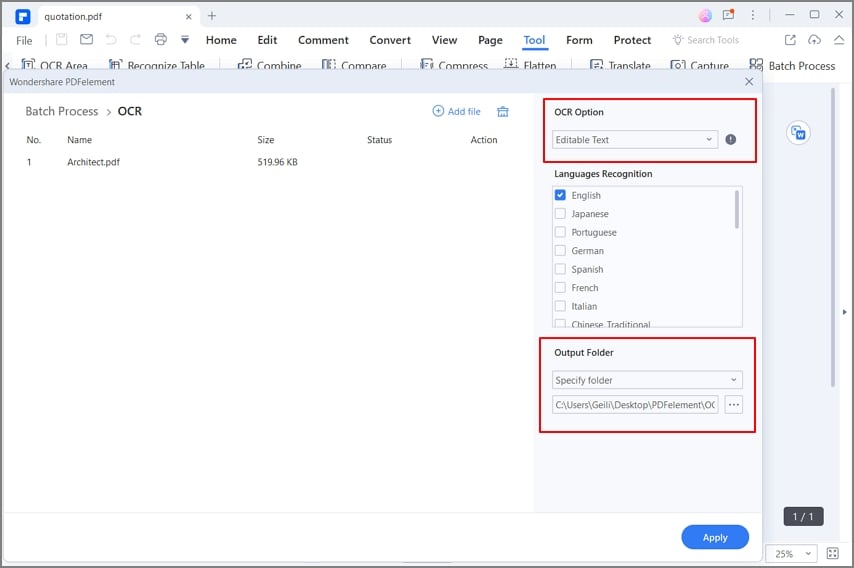
الخطوة 5. إنهاء معالجة OCR المجمعة
سيبدأ البرنامج في التعرف الضوئي على الحروف بشكل مجمع على الفور ، وسيظهر التقدم على الشاشة. بمجرد معالجة جميع ملفات PDF التي قمت برفعها بنجاح ، سيتم فتح مجلد الوجهة لك تلقائيًا.
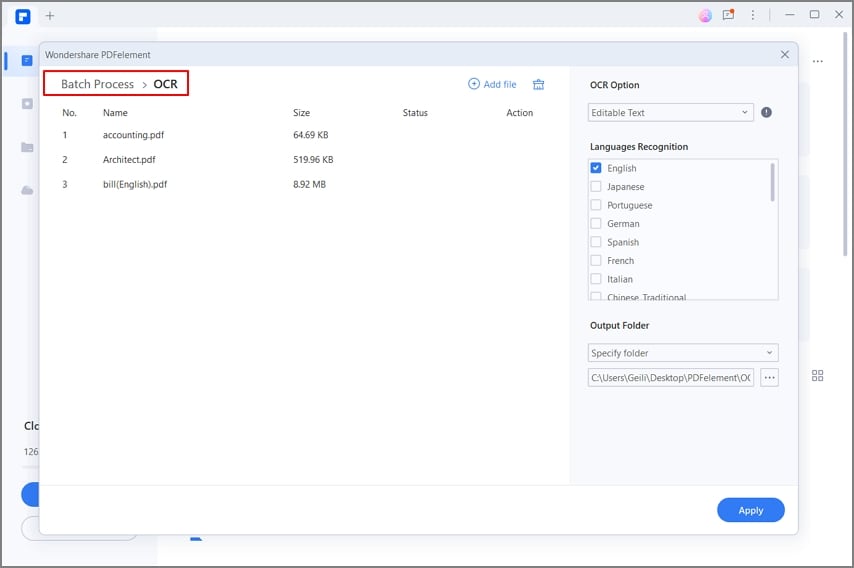
الخطوة 6. تحرير ملف PDF بعد إجراء OCR
في هذه المرحلة ، أصبحت ملفات PDF الخاصة بك قابلة للتحرير والبحث. انتقل إلى المجلد الذي حددته مسبقًا عند حفظ ملفات OCR الدفعية وافتح الملفات باستخدام PDFelement.
بعد ذلك ، انقر فوق زر "تحرير" في القائمة الرئيسية وانقر فوق زر تحرير لاختيار وضع الخط أو خيارات تحرير وضع الفقرة. من هناك ، انتقل إلى الفقرة التي تريد تحريرها وانقر عليها. يمكنك الضغط على زر backspace لحذف النص وإضافة نص وروابط وصور جديدة بسهولة.

بمجرد الانتهاء من التحرير ، تذكر حفظ ملف PDF الخاص بك! علاوة على ذلك ، يمكنك أيضًا مشاهدة الفيديو لمعرفة الخطوات بشكل أكثر تفصيلاً.
بالنظر إلى وظيفة التعرف الضوئي على الحروف القوية على دُفعة واحدة لبرنامج PDFelement ، يجب أن تكون حريصًا على معرفة المزيد حول PDFelement. هي أداة مساعدة لملفات PDF تم إنشاؤها باستخدام العديد من إمكانيات PDF التي تتراوح من إنشاء ملفات PDF وتحرير ملفات PDF إلى مشاركة الملفات. باستخدام وظيفة OCR ، يمكنك مسح النصوص بلغات مختلفة على دُفعة واحدة وحفظها في المجلد المفضل. الميزات الأخرى لهذا البرنامج هي:
- تحويل ملفات PDF إلى تنسيقات إخراج قابلة للتحرير مثل Excel و Word و PPT و HTML والصور والنصوص العادية و EPUB.
- إنشاء ملفات PDF من قوالب PDF والماسحات الضوئية والطابعات وأي تنسيق ملف.
- يقوم بتحرير محتويات PDF مثل النصوص والصور والأشياء والروابط والصفحات.
- تعبئة النماذج واستخراج البيانات من النماذج وإنشاء النماذج.
- دمج الملفات إلى ملفات PDF.
- تشفير ملفات PDF بالتوقيعات الرقمية والعلامات المائية وتنقيحها.
- مشاركة ملفات PDF من خلال رسائل البريد الإلكتروني والتخزين السحابي.
كيفية إجراء OCR لملفات PDF على دُفعة واحدة أداة Windows Tray
بالإضافة إلى إجراء OCR مجمع لملفات PDF باستخدام أداة سطح المكتب PDFelement ، يمكنك أيضًا القيام بذلك دون فتح برنامجك!
تبقى الأدوات ، مثل لقطات الشاشة ، والتعرّف البصري على الأحرف الدفعي ، وتحويل الدُفعات ، والطباعة المجمعة في Windows Tray افتراضيًا. لذلك ، يمكنك النقر فوق إيقاظ والتقاط لقطة شاشة أو OCR مجمع في أي وقت.
الخطوة 1. تحقق من ويندوز tray في الزاوية اليمنى السفلية من سطح المكتب ، وستجد لقطة الشاشة وأدوات معالجة الدُفعات.
الخطوة 2. انقر فوق الأدوات الموجودة في درج Windows ، أو قم بتنشيطها باستخدام مفاتيح الاختصار. بعد ذلك ، يمكنك التعامل مع لقطة الشاشة أو مهام المعالجة المجمعة بسرعة وسلاسة.
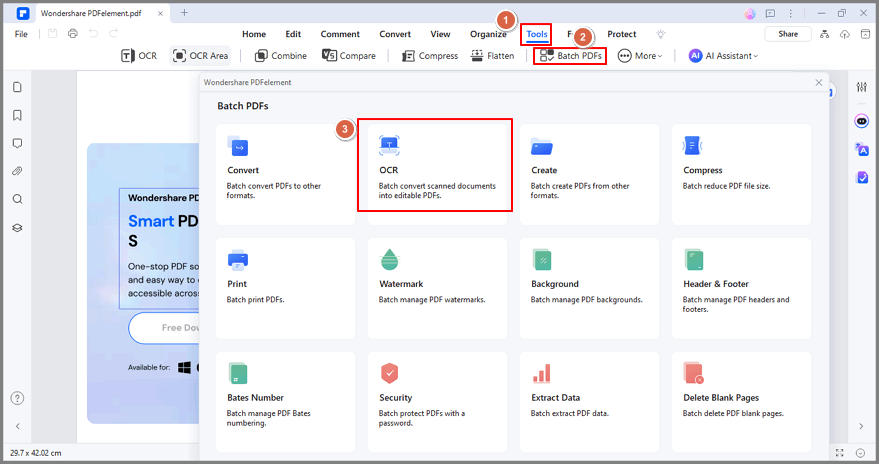
كيفية إجراء OCR لملفات PDF على دُفعة واحدة باستخدام Adobe Acrobat
يحتوي Adobe Acrobat أيضًا على خيار OCR مجمع الذي يجعل عملك أسهل. العملية أيضًا بسيطة ومباشرة بمجرد حصولك على هذا البرنامج. فيما يلي دليل لعملية التعرف الضوئي على الحروف على دفعات في Adobe Acrobat.
الخطوة 1. قم بتنزيل Adobe Acrobat وتثبيته على جهاز الكمبيوتر الخاص بك. بعد ذلك ، افتحه وانقر على خيار "تحسين عمليات الفحص".
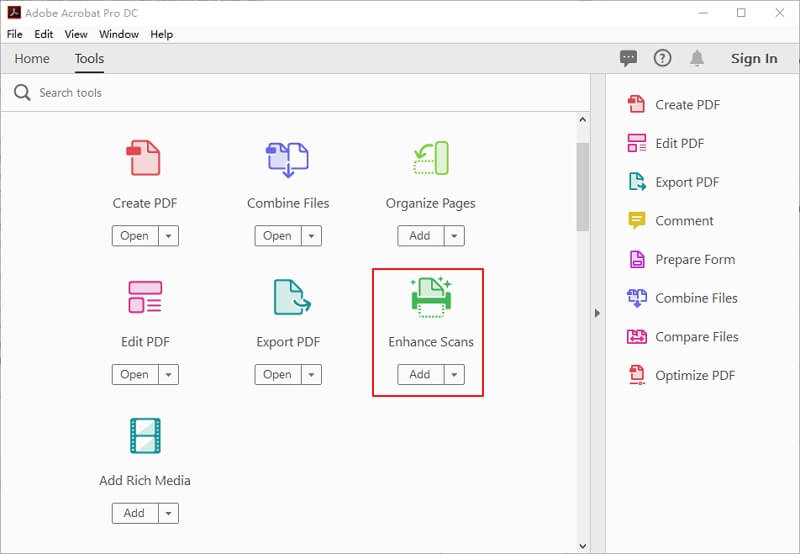
الخطوة 2. بعد ذلك ، انقر فوق " التعرف على النص في ملفات متعددة" لتتمكن من إضافة ملفات إلى Adobe Acrobat.
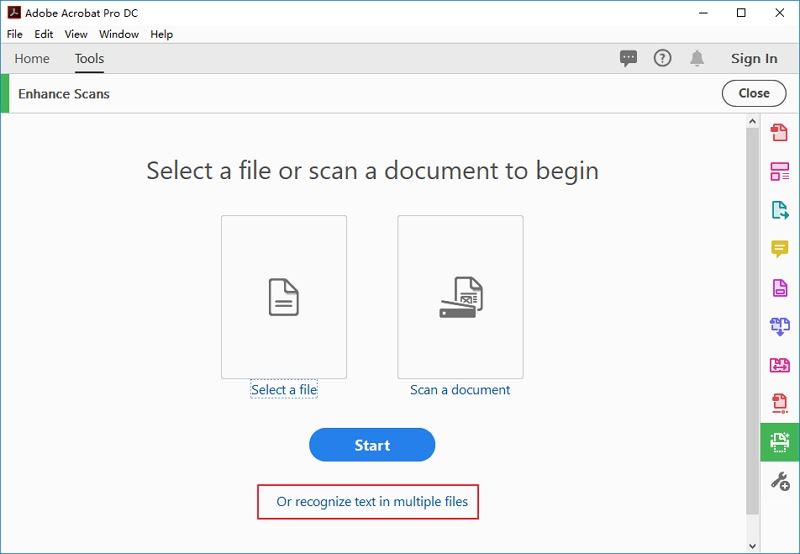
الخطوة 3. ستظهر الآن نافذة منبثقة تتيح لك إضافة ملفات متعددة. انقر فوق "إضافة ملفات" وحدد العديد من ملفات PDF كما تريد ثم انقر فوق زر "موافق" بعد الرفع.
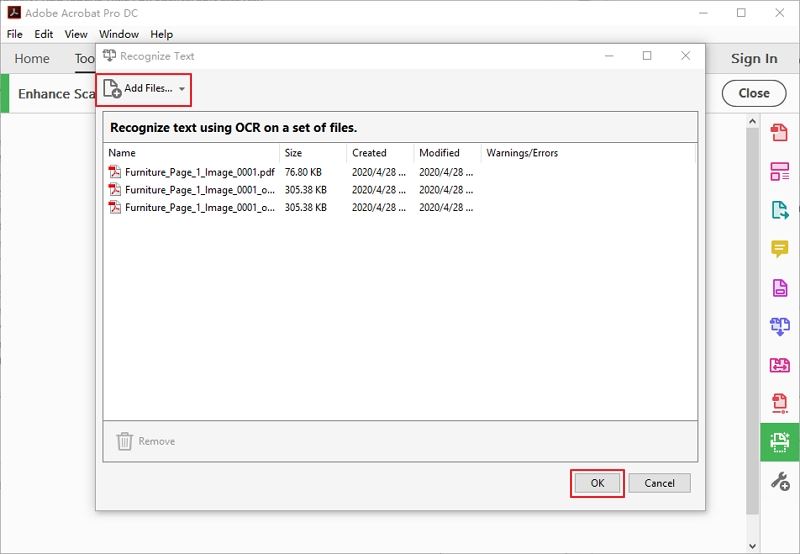
الخطوة 4. بعد ذلك ، تحتاج إلى تحديد إعدادات الإخراج الخاصة بك. اختر "المجلد المستهدف" وحدد "تسمية الملف". حدد أيضًا ما إذا كنت تريد "الكتابة فوق الملفات الموجودة".
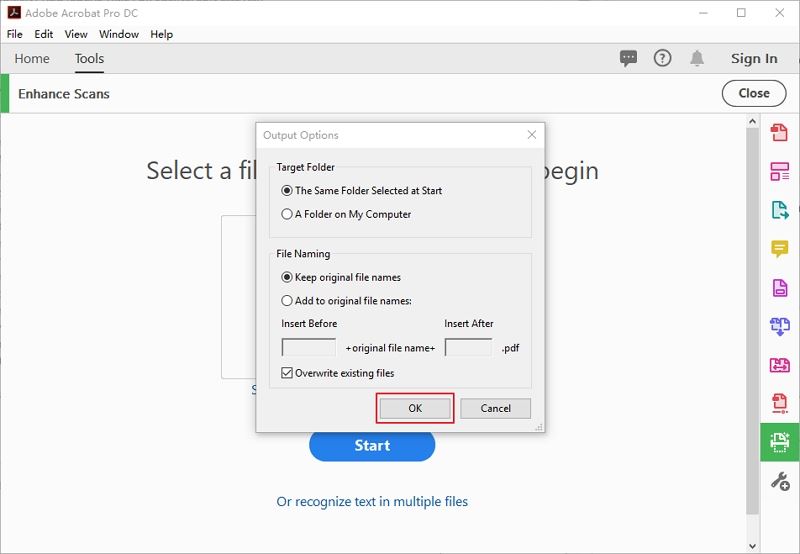
الخطوة 5. أخيرًا ، اختر لغة OCR اعتمادًا على لغة النص لملفات OCR الخاصة بك. بعد ذلك ، اختر خيارات الإخراج وانقر فوق "موافق" لإكمال عملية التعرف الضوئي على الحروف على دُفعة واحدة في برنامج Adobe. من هناك ، انقر فوق "ابدأ" لإجراء OCR مجمع على Adobe Acrobat.