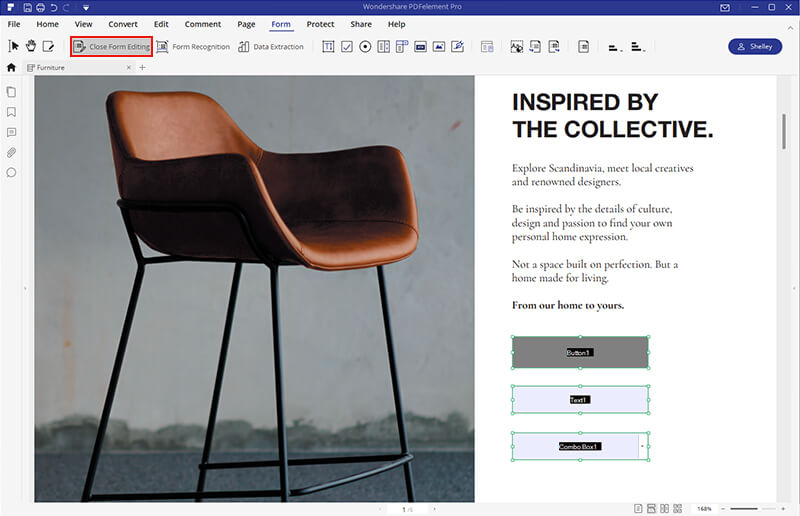كيفية إنشاء نموذج PDF باستخدام Adobe Form Creator
إذا علقت بين محاولة فك شفرة كيفية إنشاء نموذج PDF باستخدام منشئ نماذج Adobe ، فضع مخاوفك جانبًا. يمكن أن يمثل التنقل عبر Adobe تحديًا ، خاصة إذا كنت جديدًا في هذا البرنامج. على الرغم من أن العمليات الأخرى مثل تحويل وإنشاء PDF يمكن أن تكون سلسة ، إلا أن إنشاء النماذج عبر منشئ نماذج Adobe Acrobat يمكن أن يكون أكثر صعوبة. ومع ذلك ، نحن هنا لنجعل الأمور أسهل بالنسبة لك. في هذه المقالة ، سنقدم لك دليلًا شاملاً حول كيفية إنشاء نموذج PDF باستخدام Adobe form creator.
كيفية إنشاء نموذج PDF باستخدام Adobe Form Creator
يعد Adobe Acrobat أحد أشهر برامج PDF. يعمل Adobe Acrobat في الصناعة لفترة طويلة ويوفر الكثير من الوظائف مثل تحرير PDF والتوقيع والتحويل وضغط وطباعة PDF ، من بين أمور أخرى. أيضًا ، يتيح Adobe Acrobat للمستخدمين إنشاء نماذج PDF من البداية ، أو مستند موجود ، أو لبرنامج Adobe Sign. يحتوي Adobe Creator على واجهة سهلة الاستخدام وليس معقدًا إذا كنت مبتدئًا.
كيفية إنشاء نموذج PDF باستخدام Adobe Form Creator
الخطوة 1. افتح برنامج Adobe Acrobat وانتقل إلى علامة تبويب "أدوات". حدد "تحضير النموذج" من الخيارات التالية واختر إنشاء نموذج من ملف واحد أو ماسح ضوئي أو إنشاء نموذج جديد.
الخطوة 2. إذا كنت تريد أن يوقع المستخدمون الآخرون على النموذج ، فتأكد من تحديد مربع "هذا المستند يتطلب تواقيع".
الخطوة 3. أضف وخصص النموذج المودع باستخدام أدوات تعبئة النموذج. يمكنك حذف الحقول أو تغيير حجمها أو ترتيبها وفقًا لتفضيلاتك. بعد ذلك ، انقر فوق رمز التحرير في شريط الأدوات إذا كنت تريد تحرير أي نص أو صورة.
الخطوة 4. اختبر النموذج الخاص بك عن طريق النقر فوق "معاينة". إذا كان كل شيء على ما يرام ، فقط احفظ النموذج واضغط على زر "إغلاق".

كيفية إنشاء نموذج PDF باستخدام Adobe Form Creator البديل
PDFelement هو أفضل برنامج PDF متعدد الإمكانات مزود بعدد كبير من الميزات الممتازة. لا يوجد شيء يمكن أن يفوتك من هذه الأداة السريعة وسهلة الاستخدام. يمكنك تحويل وإنشاء PDF من أي تنسيق ملف ، وتحريره ، وضغطه ، وطباعته ، والتعليق عليه ، وتنفيذ OCR ، وحماية ملفات PDF بسهولة.
الخطوة 1. إنشاء ملف PDF فارغ
للبدء ، انقر نقرًا مزدوجًا فوق رمز PDFelement لفتحه. انتقل إلى علامة تبويب "ملف" وحدد "إنشاء" من القائمة المنسدلة. ثم يمكنك الضغط على زر "PDF فارغ ". سيتم الآن إنشاء ملف PDF الفارغ. يمكنك النقر فوق علامة تبويب "حفظ باسم" وتوفير موقع مناسب لحفظ ملف PDF الفارغ.
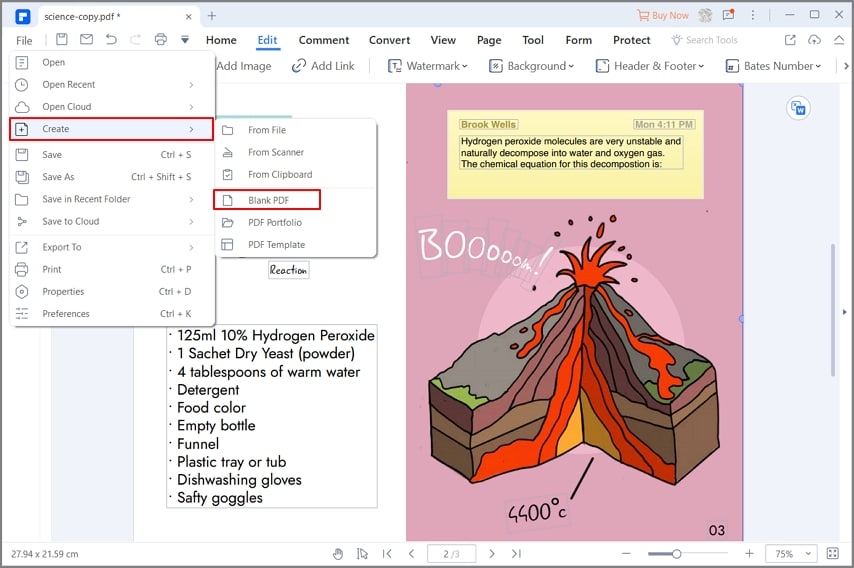
الخطوة 2. إنشاء نموذج PDF
في شريط الأدوات ، انقر فوق علامة تبويب "نموذج" ثم خيار "تحرير النموذج" من القائمة الفرعية الموجودة على اليمين. يوجد العديد من الرموز على اليمين. تمثل هذه الرموز حقل النص وخانة الاختيار وزر الاختيار وزر التحرير والسرد ومربع القائمة والزر وحقل التوقيع. انقر فوق أي من هذه الرموز ، بناءً على العنصر الذي تريد إضافته إلى النموذج الخاص بك. بعد النقر فوق العنصر ، اختر الموقع الذي تريد ظهوره في النموذج الخاص بك. يجب أن ترى هذا العنصر مضافًا إلى هذا الموقع.

الخطوة 3. تحرير النموذج
الآن ، يمكنك البدء في ملئه. إذا كان مربع نص ، على سبيل المثال ، أدخل النص المطلوب داخل الحقل.