PDFelement - محررPDF متقن التصميم وسهل الاستخدام
ابدأ باستخدام الطريقة الأسهل لإدارة ملفات PDF مع PDFelement!
يتضمن ختم PDF نصوص متراكبة على صورة أو شكل معين، ويُستخدم في PDF للحفاظ على الخصوصية ومراجعة المستندات وتوضيح حساسية الملف. يشبه الختم العلامة المائية، لكنه أكثر وضوحاً ويظهر في الجزء العلوي من الصفحة بدلاً من الخلفية. تُعَد أختام PDF إحدى أفضل الأساليب لتخصيص ملفات PDF لأنها تسمح بتضمين معلومات شخصية مثل عنوان البريد الإلكتروني ورقم الاتصال والاسم ومفاتيح الترخيص والرموز والقائمة تطول. تعد أختام PDF إحدى الأصول القيِّمة لمحاربة القرصنة أيضاً.
على الرغم من أن إضافة الأختام إلى ملفات PDF تبدو مهمة سهلة، غير أن الأمور يمكن أن تتعقد إذا لم تكن تعرف كيفية إجرائها. يكمن السر باستخدام الأداة المناسبة لإنشاء ختم توقيع لـPDF. وتوجد العديد من الأدوات المتاحة التي تدَّعي إنشاء أفضل ختم توقيع PDF، ومع ذلك، من السهل الوقوع في فخ الخداع، خاصةً إذا كنت مبتدئاً. لحسن الحظ، يوفر Wondershare PDFelement أفضل منصة لإنشاء ختم توقيع لـPDF، ويعد أفضل ختم متاح حالياً حيث يحظى بشعبية كبيرة بين ملايين المستخدمين. يقدم هذا المقال دليلاً كاملاً حول كيفية إنشاء ختم توقيع PDF باستخدام أفضل أداة - Wondershare PDFelement.
يتناول المقال:
كيفية إضافة ختم توقيع إلى PDF باستخدام Wondershare PDFelement
كيفية إضافة ختم توقيع إلى PDF في Windows.
PDFelement يوفر Wondershare PDFelement لـWindows وسيلة سهلة وفعالة لإنشاء الختم وإضافته وإدارته في PDF، وكل الخطوات تجري بسهولة ويسر، لذا لن يواجه المستخدمون الجدد أي صعوبات في التوجه. فيما يلي، سنوضح الخطوات التي توضح كيفية إضافة ختم توقيع إلى PDF.
الخطوة 1: للبدء، شغِّل PDFelement وحمِّل الملف الذي تريد إضافة الختم إليه. عند تحميله، انتقل إلى شريط الأدوات وانقر على علامة التبويب التعليقات "Comment".
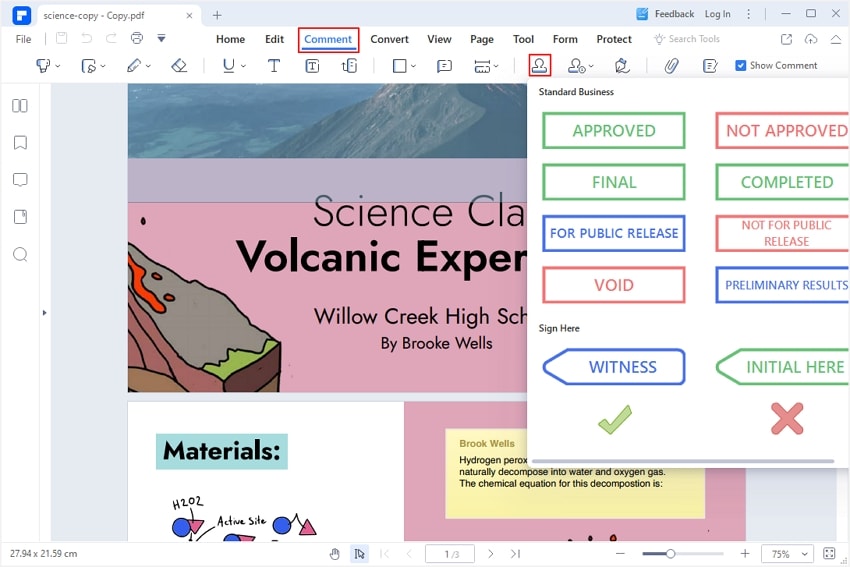
الخطوة 2: يمكنك أيضاً اختيار استخدام أختام محددة سلفاً أو إنشاء ختمك الخاص. بالنسبة للمحددة سلفاً، انقر على زر إضافة أختام "Add Stamps" واختر الختم المرغوب من بين المعروضات. وإذا كنت ترغب في إضافة ختمك، انقر على أيقونة إدارة الختم "Manage Stamp" وحدد إنشاء "Create."
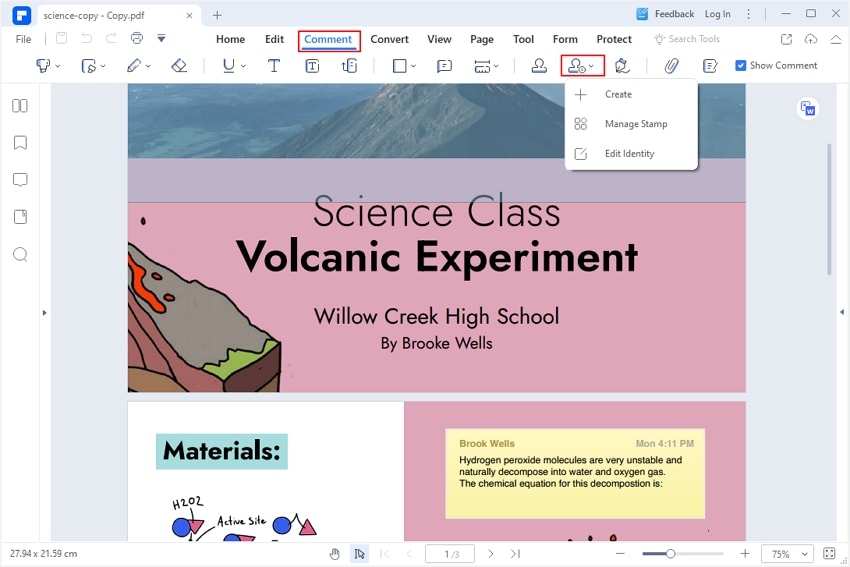
الخطوة 3: في النافذة التالية، انقر على زر تحديد ملف "Select File" للوصول إلى نافذة مستكشف الملفات. حدد صورة التوقيع التي تريد إضافتها إلى PDF وانقر على فتح "Open" لرفعها. يمكنك تغيير اسم الختم في حقل الاسم "Name".
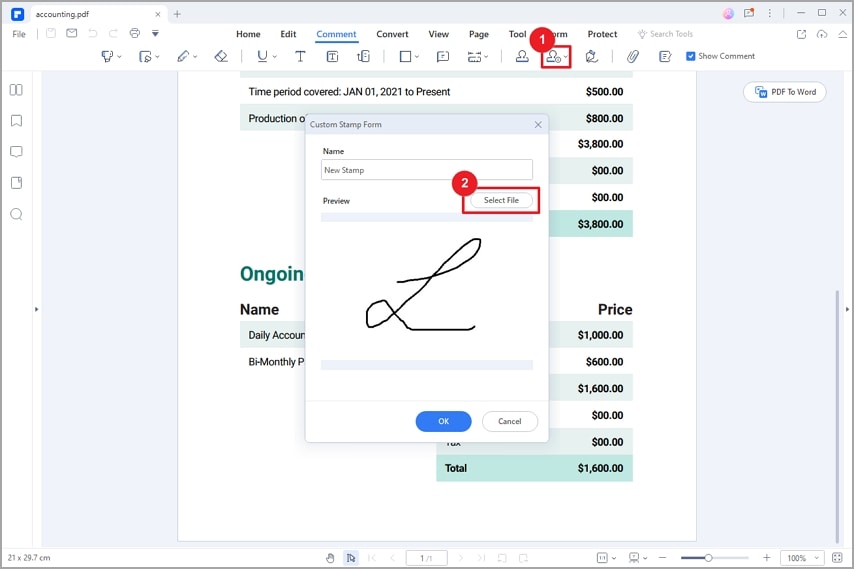
الخطوة 4: أخيرًا، انقر على زر موافق "OK" للخروج من النافذة وتأكيد توقيعك. سيضاف ختم التوقيع إلى مكتبة الأختام. يمكنك أيضاً حذفه وتحريره وإدارته كما تريد.
الخطوة 5: بعد إنشاء ختم الصورة، انتقل إلى شريط الأدوات وانقر على أيقونة الختم "Stamp" ثم حدد ختم التوقيع الذي جرى إنشاؤه سابقاً.
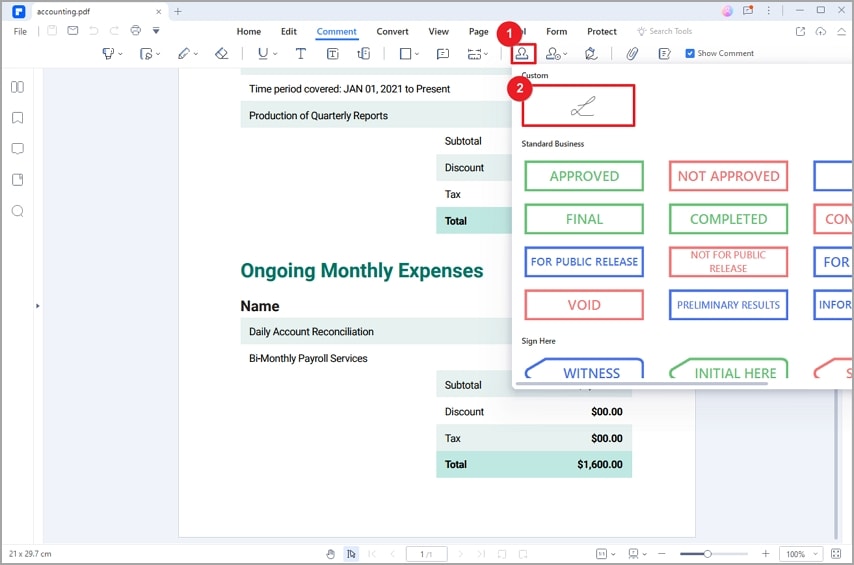
الخطوة 6: بعد ذلك، ضعه في الموضع المناسب في PDF.
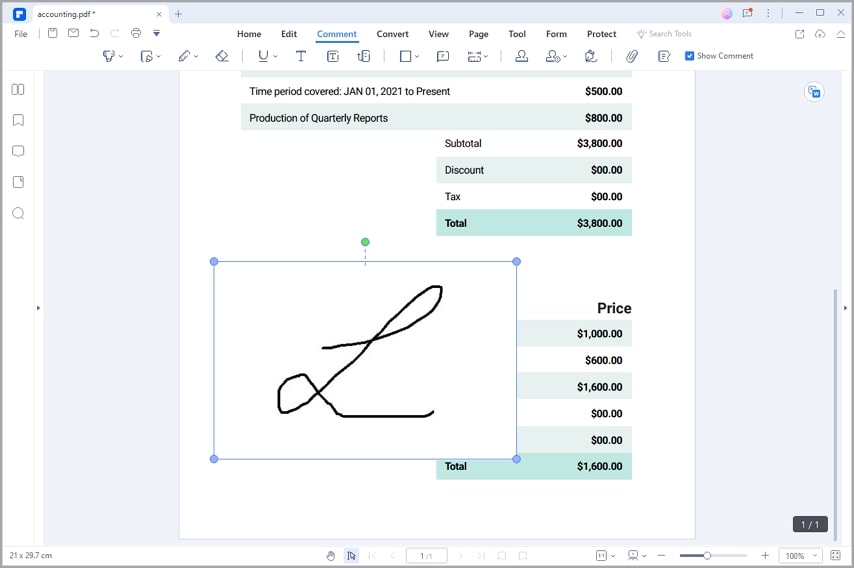
كيفية إضافة ختم توقيع إلى PDF في نظام Mac
يتيح Wondershare PDFelement في نظام Mac للمستخدمين إضافة ختم توقيع إلى ملفات PDF بسهولة، حيث يبسط هذا البرنامج بشكل كبير إنشاء الأختام وتخصيصها لتلبية احتياجات المستخدم النهائي. ويوفر مرونة وراحة عند إضافة ختم توقيع إلى PDF. فيما يلي الخطوات التوضيحية لكيفية إضافة ختم توقيع إلى PDF باستخدام Wondershare PDFelement لنظام Mac.
الخطوة 1: للبدء، افتح PDF المستهدف باستخدام PDFelement في نظام Mac. بمجرد رفع الملف، انقر على أيقونة "Markup" في الجزء العلوي من الصفحة، ثم انقر على "Stamps" الموجودة أسفلها.
الخطوة 2: في مربع الحوار الصغير الختم "Stamp" على الحافة اليمنى من النافذة، انقر على زر مخصص "Custom" ثم اختر استيراد "Import".
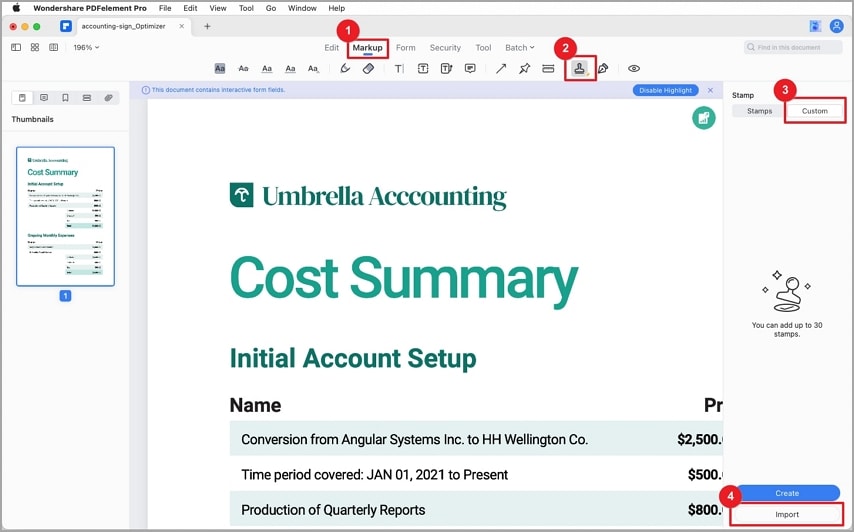
الخطوة 3: ثم، استعرض جهازك Mac لفتح صورة التوقيع التي ترغب في إضافتها إلى PDF ورفعها.
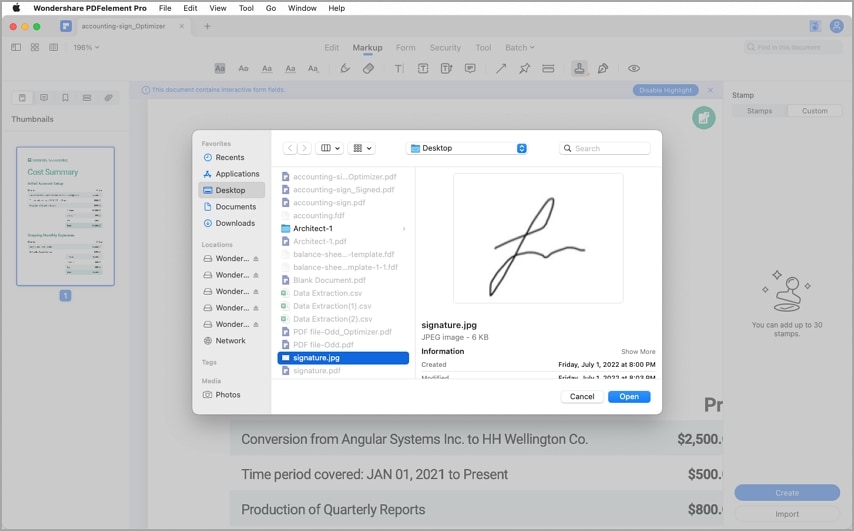
الخطوة 4: بمجرد استيراد ختم التوقيع، سيظهر الختم في علامة التبويب مخصص "Custom". في النهاية، اسحب الختم وضعه في المنطقة المطلوبة من الملف. وبذلك يكون قد جرى إضافة ختم التوقيع إلى ملفك PDF.
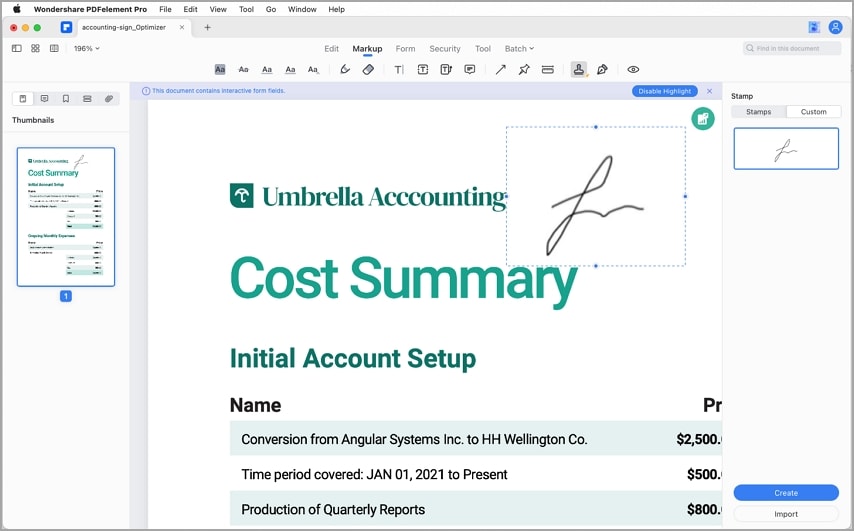
كيفية إضافة توقيع الصورة إلى PDF باستخدام Wondershare PDFelement
-كيفية إضافة توقيع الصورة إلى PDF في Windows
PDFelement يوفر البرنامج أيضاً طريقة بسيطة وفعالة لإضافة توقيع يدوي إلى PDF . يمكن إنشاء التوقيع اليدوي بثلاثة أساليب: الصورة والرسم والكتابة. وجميع هذه الخيارات رائعة وتلبي احتياجاتك. توضح الخطوات التالية كيفية إضافة توقيع الصورة إلى PDF باستخدام Wondershare PDFelement.
الخطوة 1: أولاً، شغِّل PDFelement على الكمبيوتر وحمِّل الملف الذي تريد إضافة توقيع الصورة إليه. عندما يجري فتح الملف بنجاح، انتقل إلى شريط الأدوات وانقر على علامة التبويب التعليق "Comment". من بين عدة أيقونات معروضة تحتها، انقر على زر التوقيع "Signature" ثم اختر إنشاء "Create".
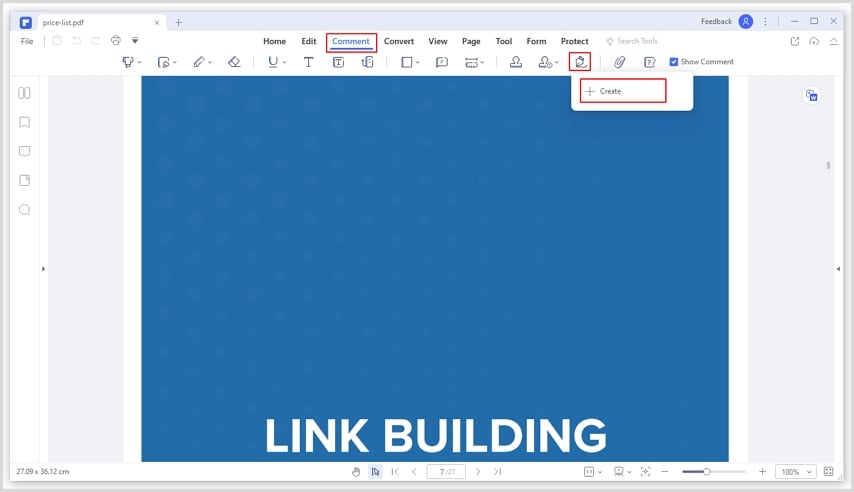
الخطوة 2: من نافذة إضافة توقيع "Add Signature" المعروضة، يجب أن تلاحظ الطرائق الثلاث (التحميل والرسم والكتابة) لإضافة توقيع. لأننا مهتمون بإضافة توقيع الصورة، تجاهل الخيارات الأخرى وانقر على "Upload".
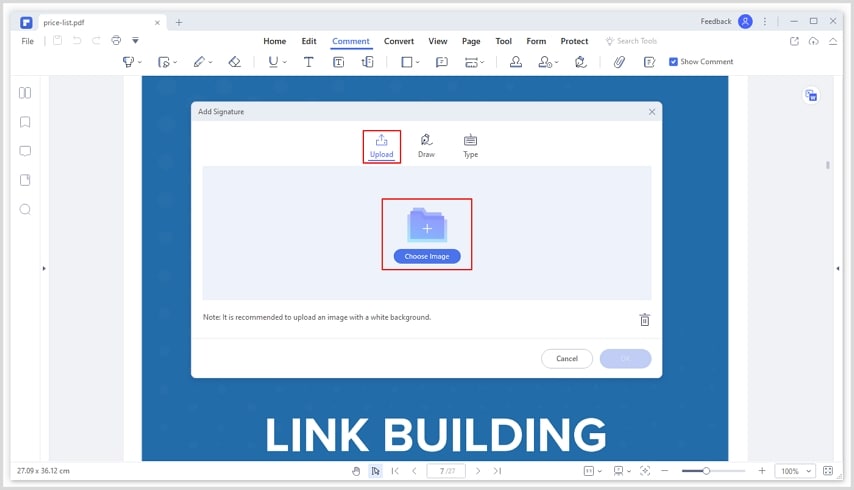
الخطوة 3: انقر على زر اختيار الصورة "Choose Image" للوصول إلى نافذة مستودع الملفات. حدد توقيع الصورة وانقر على فتح "Open" لتحميله. عند تحميل التوقيع، انقر على زر موافق "OK" لتأكيد توقيع الصورة وإضافته إلى PDF.
إضافة توقيع الصورة إلى PDF في Mac
يعد Wondershare PDF في Mac أداة رائعة لإضافة ختم التوقيع إلى ملفات PDF، حيث يتميز بسهولة الاستخدام ويوفر العديد من الخيارات لجعل ختمك جذاباً واحترافياً. ويمكنك اختيار تأثيرين مختلفين عند إضافة ختم التوقيع إلى PDF، يمكنك تحديد التأثير الأساسي أو التأثير المتميز.
يضيف التأثير الأساسي صورة PDF ببساطة كما هي، ولا يوفر خيارات متقدمة لتعديلها. وهذا يعني إذا لم تكن صورة التوقيع جذابة، فلن تتمكن من تغيير مظهرها بشكل كبير . من ناحية أخرى، يوفر التأثير المتميز عالي الجودة ميزات متقدمة لتخصيص توقيع الصورة وجعلها أكثر جاذبية وواقعية.
يتيح التأثير المتميز للمستخدمين إزالة خلفية صورة التوقيع، وتحسين وضوح التوقيع وتحويل الصورة إلى أبيض وأسود. وتكون هذه التعديلات مفيدة، خاصة عند التعامل مع المستندات الرسمية أو الحساسة التي لا تتسع للتوقيعات الرديئة. توضح الخطوات التالية كيفية إضافة توقيع الصورة إلى PDF في Mac باستخدام Wondershare PDFelement for Mac.
الخطوة 1: أولاً، شغّل PDFelement على جهاز Mac وافتح PDF المستهدف. عند فتحه، انقر على علامة التبويب "Markup" في شريط الأدوات.
الخطوة 2: انقر على أيقونة "Signature" من الخيارات الموجودة أسفلها، وسوف تظهر نافذة منبثقة على الشاشة.
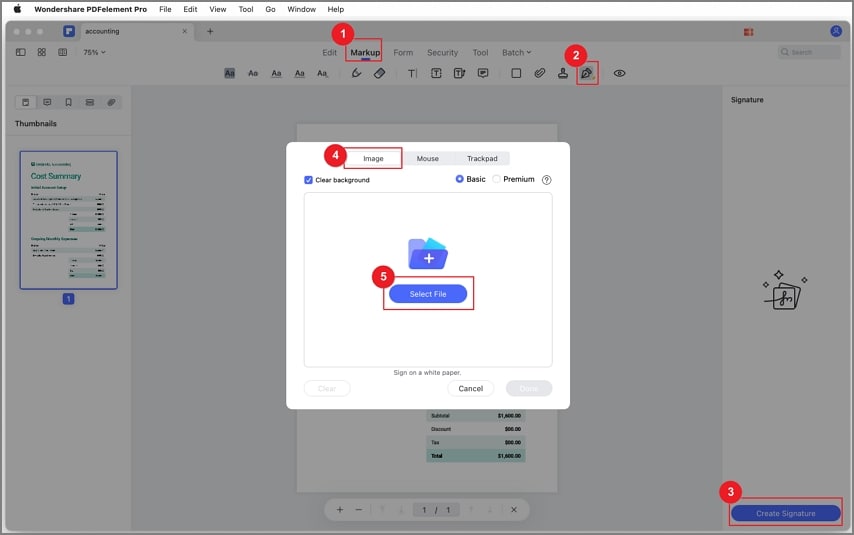
الخطوة 3: حدد علامة التبويب "Image" في هذه النافذة المنبثقة وانقر على زر تحديد الملف "Select File". اختر توقيع الصورة في دليل الملفات التالي وانقر على فتح "Open" لرفعه. في النهاية، انقر على موافق "OK" ومن ثم إنشاء توقيع "Create Signature" للخروج من نافذة التوقيع.
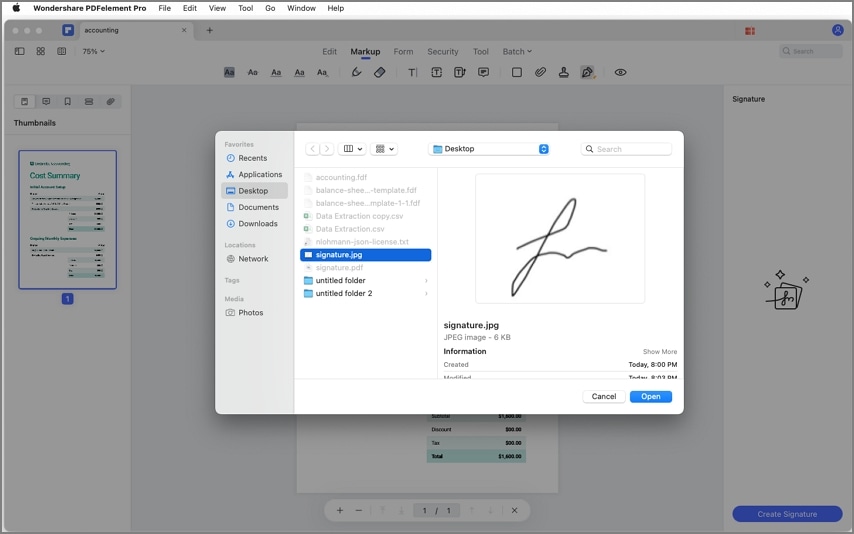
الخطوة 4: لقد نجحت الآن بإضافة توقيع الصورة إلى PDF في Mac. وبناءً على احتياجاتك يمكنك سحب التوقيع إلى الموضع المناسب في PDF. تذكر حفظ التغييرات التي أجريتها حتى لا يجري فقدانها عند تحرير البرنامج لاحقاً.
الفرق بين ختم التوقيع وتوقيع الصورة
يرتبط ختم التوقيع الإلكتروني وختم الصورة ارتباطاً وثيقاً، وغالباً ما يخلط الناس بين المصطلحين ويجري استخدامهما بشكل متبادل، على الرغم من أنهما لا يعنيان الشيء نفسه في الواقع. ولتوضيح الأمور، دعنا نلقي نظرة على بعض الاختلافات بين ختم التوقيع وختم الصورة.
- يعد الختم صورة أو مظهر توقيع يجري إدراجه في المستند ويعدِّل المظهر العام للمستند، ولكنه لا يضيف طبقات الأمان. بالمقابل، التوقيع الإلكتروني عبارة عن صورة للتوقيع يجري إضافتها إلى المستند.
- يستخدم الختم بشكل رئيس لتوضيح حالة المستند أو حساسيته، بينما يجري استخدام التوقيع الإلكتروني بمثابة دليل مادي وشهادة على محتوى المستند.
- يطلب الختم توقيعًا رقميًا للتأكد من سلامته وملكيته، في حين يمكن لختم الصورة أن يكون مستقلاً ويثبت بمفرده هوية المستندات.
- يؤدي وضع الختم على المستند إلى تعديل محتواه، لكن التوقيع الإلكتروني يظهر الملكية والموافقة أو يشهد على بعض المعلومات، على سبيل المثال، إذا وُضع ختم توقيع يحمل اسم مزيف "FAKE"على مستندٍ ما، سيجعل ذلك محتويات المستند غير صحيحة. وعلى الرغم من أنه مجرد ختم توقيع، فإن المحتوى سيُعد غير صحيح ومن المرجح أن يجري تجاهله.
- عادةً ما يُوضع ختم التوقيع في منتصف المستند أو في المناطق المرئية بوضوح، بينما يجري وضع صورة التوقيع في حقول التوقيع المحددة، وخاصة في أسفل الصفحة أو فقط في حقل التوقيع.
- غالباً ما يتألف ختم التوقيع من مجموعة من الأشكال والكلمات والرموز والرسومات وما إلى ذلك، بينما تتكون صورة التوقيع الإلكتروني عادةً من صورة للتوقيع اليدوي الموضوعة على المستند.
- من السهل تخصيص صورة التوقيع الإلكتروني بشكل أكبر من ختم التوقيع، حيث يمكن تعديل صورة التوقيع بسهولة لتلائم احتياجات المستخدم.
الخلاصة:
يعد إنشاء ختم توقيع PDF أمراً مهماً، لكن الحصول على الأداة المناسبة يعد أمراً آخراً. إذا كنت ترغب في الاستفادة الكاملة من ختم توقيع PDF، فإن Wondershare PDFelement هو الخيار الأمثل لك. حيث يعشق ملايين الأشخاص حول العالم هذه الأداة، فهي لا تخيِّب أبداً مستخدميها. حمِّل Wondershare PDFelement اليوم واستمتع بتجربة فريدة من نوعها.

