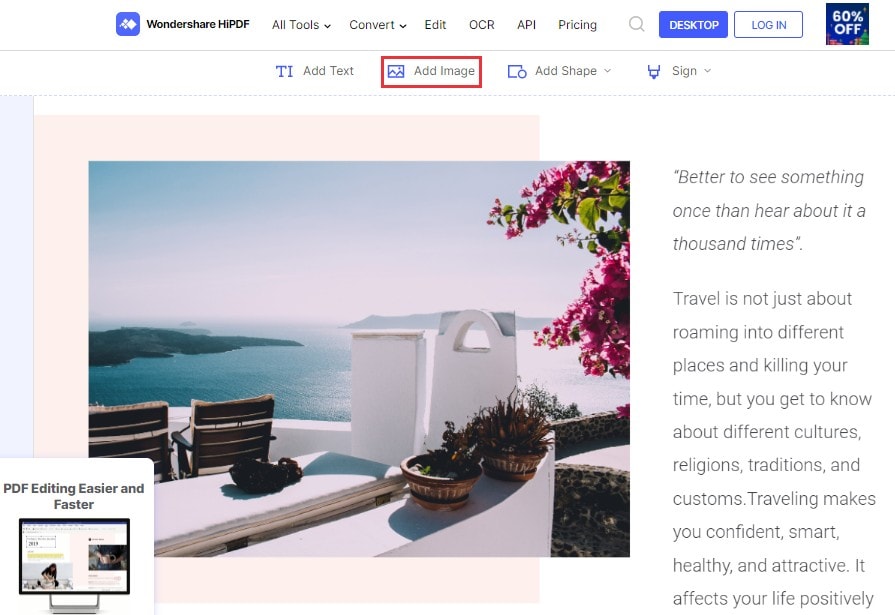كيفية إضافة PNG إلى PDF
من أفضل الطرق لإضافة المزيد من المعلومات إلى ملف PDF هي إضافة الصور. تكمل الصور النص بطريقة تجعل المستند أكثر جاذبية وأسهل في القراءة. ولكن لكي تتمكن من إضافة ملف PNG إلى ملف PDF ، فأنت بحاجة إلى محرر PDF لا يسمح لك فقط باستيراد الصورة إلى المستند ، ولكنه يسمح لك أيضًا بوضعها في أي مكان تريده في المستند. في هذا الدليل ، نشارك معك كيفية إضافة PNG إلى PDF باستخدام PDFelement.
كيفية إدراج PNG في PDF
أفضل أداة لاستخدامها عندما تريد إضافة صور PNG إلى مستند PDF بسرعة وسهولة هي PDFelement. سنلقي نظرة على بعض الأشياء الأخرى التي يمكن أن يقوم بها محرر PDF لاحقًا في هذا الدليل. ولكن في الوقت الحالي ، إليك كيفية استخدامه لإضافة صورة PNG إلى ملف PDF:
الخطوة 1: افتح ملف PDF
قم بتثبيت PDFelement على جهاز الكمبيوتر الخاص بك وتشغيل البرنامج بعد التثبيت الناجح. الآن ما عليك سوى النقر فوق "فتح ملف" في النافذة الرئيسية لتصفح الملف الذي تريده.

الخطوة 2: إضافة PNG إلى PDF
بمجرد فتح مستند PDF ، انقر فوق "تحرير" في القائمة الرئيسية ثم انقر فوق رمز "إضافة صورة" لتصفح صورة PNG التي ترغب في إضافتها إلى المستند.

الخطوة 3: ضبط ملف PNG
يمكنك الآن النقر فوق الصورة لنقلها إلى الموضع المطلوب على الصفحة. سيظهر "خط شبكي" أزرق لمساعدتك على تحريك الصورة.
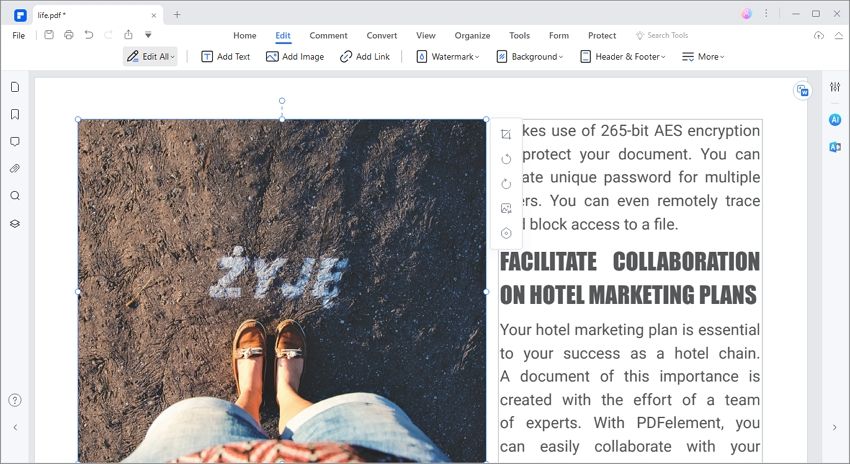
الخطوة 4: تحرير صورة PNG
يمكنك أيضًا تحرير الصورة بعدة طرق. للحصول على خيارات التحرير ، انقر بزر الماوس الأيمن على الصورة وحدد ما إذا كنت تريد "تدوير لليسار" أو "تدوير لليمين" أو "قلب أفقي" أو "قلب رأسي" أو "استخراج الصورة" أو "استبدال الصورة".

كما ترى من الخطوات أعلاه ، يتيح لك PDFelement العديد من الخيارات عند إضافة الصور وتحريرها في ملف PDF. ولكنه يحتوي على العديد من الميزات الأخرى التي يمكن أن تساعدك في تحرير مستند PDF الخاص بك بعدة طرق أخرى. تشمل هذه الميزات ما يلي:
- يمكنك استخدامه لتحرير كل النص في مستند PDF بنفس الطريقة. يمكنك إضافة نص إلى المستند وحتى تحرير النص الموجود بعدة طرق بما في ذلك الكتابة بالخط الغامق أو المائل على النص وحتى تغيير حجم النص ونمطه.
- هو أيضًا حل جيد جدًا لإنشاء مستندات PDF بسهولة وكذلك لتحويل مستند PDF إلى العديد من التنسيقات الأخرى بما في ذلك Word و Excel و HTML و TXT والمزيد.
- هو أيضًا واحدة من أفضل الأدوات التي يمكن استخدامها عند التعاون في مستند مع الآخرين. تسمح لك ميزات التعليقات التوضيحية القوية بما في ذلك التعليقات بجمع التعليقات بسهولة وسرعة على المستند من الآخرين.
- كما أنه يجعل من السهل جدًا إنشاء نماذج PDF وتعبئتها.
- تكون وظيفة OCR مفيدة عندما تقوم بمسح مستندات PDF التي تريد تحريرها.
- يمكنك حجب المعلومات الحساسة باستخدام ميزة التنقيح.
كيفية إضافة PNG إلى PDF عبر الإنترنت
إذا كنت لا تريد استخدام أدوات سطح المكتب لإضافة صور إلى مستندات PDF ، فمن المستحسن استخدام Hipdf. تعد هذه الأداة عبر الإنترنت فعالة بنفس القدر عندما يتعلق الأمر بتحرير ملفات PDF ، وهي متاحة عبر الإنترنت مجانًا ويمكن الوصول إليها من جميع المتصفحات. اتبع هذه الخطوات البسيطة لاستخدام Hipdf لإضافة صورة PNG إلى مستند PDF:
- الخطوة 1: على أي متصفح ، انتقل إلى Hipdf للوصول إلى أداة التحرير عبر الإنترنت.
- الخطوة 2: انقر فوق الزر "اختيار ملف" لتصفح جهاز الكمبيوتر الخاص بك بحثًا عن ملف PDF الذي ترغب في تحريره. يمنحك HiPDF أيضًا خيار رفع الملف من Dropbox و OneDrive و Box. يمكنك أيضًا سحب الملف وإفلاته بسهولة في هذه النافذة لفتحه.
- الخطوة 3: بمجرد فتح المستند ، انقر فوق "إضافة صورة" لتصفح الصورة التي ترغب في إضافتها إلى المستند.
- الخطوة 4: يمكنك بعد ذلك ببساطة سحب الصورة إلى الموضع المطلوب في المستند والنقر فوق "تطبيق" لإكمال العملية.