PDFelement - أداة تحرير ملفات PDF متقنة التصميم وسهلة الاستخدام
ابدأ بأسهل طريقة لإدارة ملفات PDF باستخدام PDFelement!
يمكن لمن يرغب في تعلُّم كيفية إضافة PDF إلى Google Docs أن يجد في هذا الدليل ما يساعده على ذلك، كما يتضمن المقال حيل سريعة تُساعد في تضمين ملف PDF في Google Docs، ومجموعة نصائح تساعد في اختصار الوقت.
ما المقصود بـGoogle Docs وبماذا يُستخدم؟
يُعد Google Docs برنامج معالجة النصوص وأحد مجموعة برامج Google المكتبية المتاحة على الإنترنت، يستخدمه الكثيرون بديلاً لـMicrosoft Word. حيث يتيح هذا المعالج الذي يعمل على المتصفح إنشاء المستندات على الإنترنت وتحريرها ومشاركتها والوصول إليها من اللابتوب أو الحاسوب بوجود اتصال بالإنترنت. بالإضافة إلى توفر تطبيق Google Docs للهواتف المحمولة iOS وAndroid.
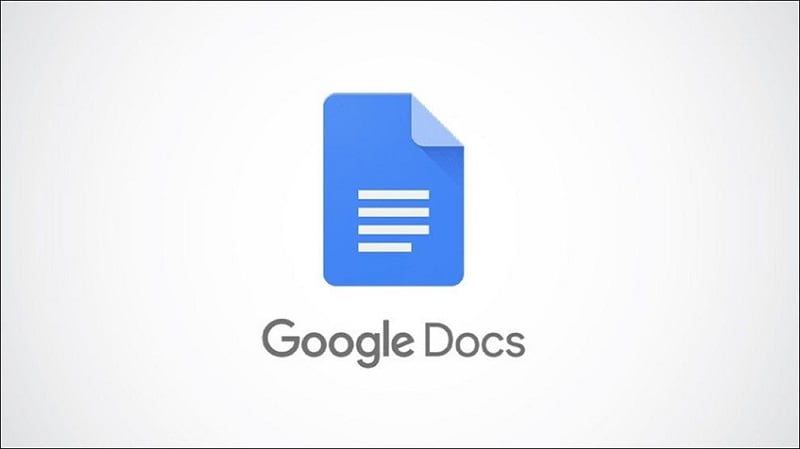
يتميَّز Google Docs بعدد كبير من الميزات التعاونية غير المتاحة في Microsoft Word، إذ يُعد من ضمن أوائل برامج معالجة نصوص التي تُتيح تحرير المستندات المشتركة على الإنترنت.
مع استخدام Google Docs أصبح من الأسهل مشاركة المستندات عبر مختلف المنصات واستخدامها في الزمن الحقيقي على نافذة المتصفح. ولا يحتاج الأشخاص المتعاونون في Google Docs إلى إنشاء أي حساب لتفقُّد أو تحرير مستندات Google التي يتشاركونها.
يشبه استخدام Google Docs طريقة استخدام word documents تماماً، حيث يتيح للمستخدمين إنشاء مستندات جديدة أو مشاركتها أو استخدام قوالب Google مع الزملاء والتعاون معهم للعمل عليه في الزمن الحقيقي. ولإنشاء مستند جديد في Google Docs لا بد من تسجيل الدخول باستخدام حساب Google، وبمجرد الوصول إليه ستظهر الصفحة حيث يمكن عندها إما إنشاء مستند جديد أو اختيار أحد القوالب. كما يسمح بتحميل مستندات Google Docs وتحريرها ومشاركتها أيضاً. لكن ليُتاح استخدام محرر النصوص هذا، لا بد من توفر اتصال بالإنترنت.
تعتمد كيفية إضافة PDF إلى Google Docs على طريقة عرض ملف PDF في Google Docs، وتتمثل إحدى تلك الطرائق في رفع ملف PDF إلى Google Drive، بحيث يُتاح إنشاء رابط وإدراجه في المستند باستخدام إيقونة صغيرة إضافية، في حين يمكن أيضاً إضافة ملف PDF في Google Doc على شكل صورة.
كانت تلك كيفية إضافة PDF إلى Google Doc بعدة طرائق مختلفة، لذا لنتعمَّق أكثر في هذا البرنامج.
كيفية إضافة PDF إلى Google Doc باستخدام ارتباط قابل للمشاركة
ستتعلم في هذا الجزء من المقال كيفية إرفاق ملف PDF في Google Docs باستخدام ارتباط قابل للمشاركة.
يمكن مشاركة الارتباط على Google Docs بطريقة مباشرة للغاية، مما يُتيح العودة إلى المحتوى بطريقة أسهل عند إرسال ملف PDF إلى شخص آخر. فيما يلي كيفية إضافة PDF إلى Google Doc باستخدام ارتباط قابل للمشاركة.
أنشئ ارتباط لملف PDF وارفعه إلى حساب Google Drive، إن لم يكن موجوداً في السحابة.

- ثم ابحث عن ملف PDF على Google Drive.
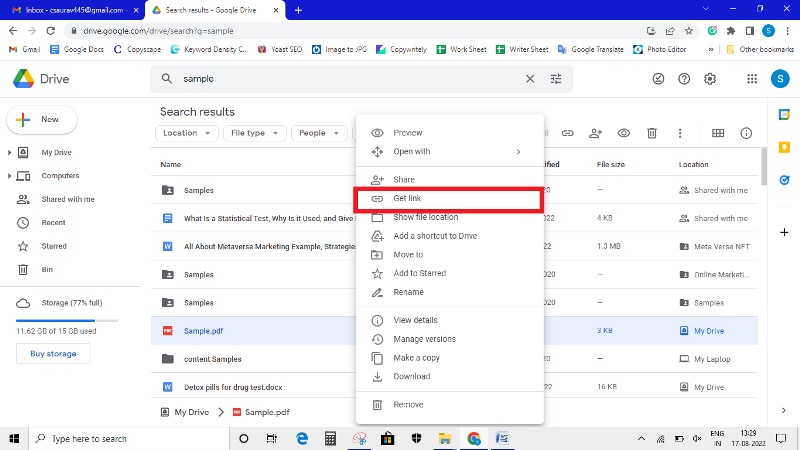
- وانقر الآن بالزر الأيمن للماوس على الملف، ثم انقر على خيار (الحصول على الرابط) "Get Link".
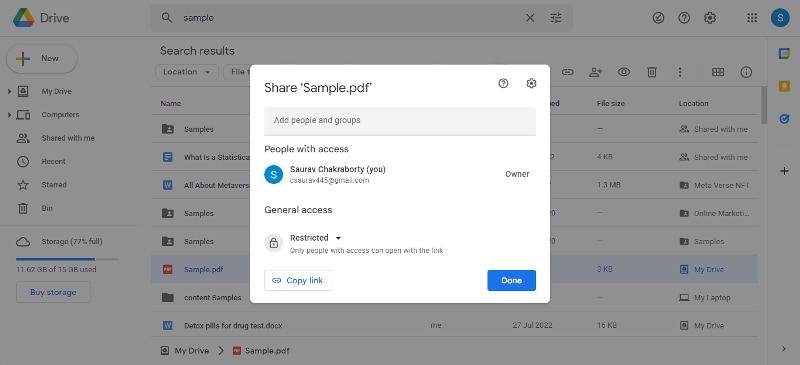
- عندها سيظهر لك مربع حوار يُتيح اختيار ضبط إعدادات مشاركة الملف.

- اختر الإعدادات المفضلة ودع البرنامج يعمل التحديث اللازم واحفظ الخيار الذي اخترته، وانقر بعدها على خيار (نسخ الرابط) "Copy Link".
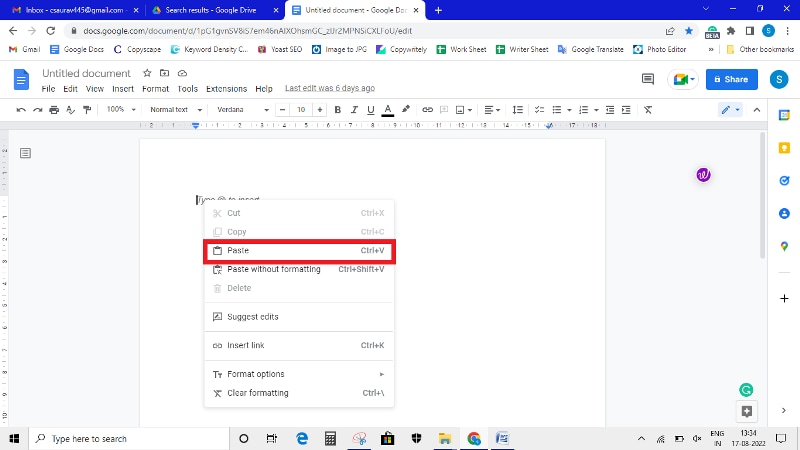
- أخيراً عُد إلى المستند على Google Docs وضع مؤشر الماوس حيث ترغب بإضافة معلومات ملف PDF، ثم انقر بالزر الأيمن للماوس واضغط على خيار (لصق) "Paste". ليُلصق ارتباط ملف PDF على Google Drive.
كيفية إرفاق ملف PDF في Google Doc على هيئة صورة
في حال لم تكن الطريقة السابقة متاحة وأردت أن تعلم إمكانية إضافة PDF إلى Google Doc على شكل صورة، ستجد في هذا الجزء من المقال كل ما تبحث عنه.
يمكن تحويل ملف PDF إلى صورة ثم إضافتها إلى ملف Google Docs، حيث يقدم هذا المقال أدناه كيفية التحويل باستخدام أداة تحويل PDF إلى صورة JPG على الإنترنت المجانية.

- افتح أداة التحويل على الإنترنت المفضلة لديك وارفع ملف PDF، حيث عادة ما تبدأ عملية التحويل مباشرة. فإن لم يحدث ذلك، انقر على الزر المحدد لبدء عملية التحويل.

- حالما تكتمل عملية التحويل، حمِّل الملف المحوَّل واحفظه في الكمبيوتر.
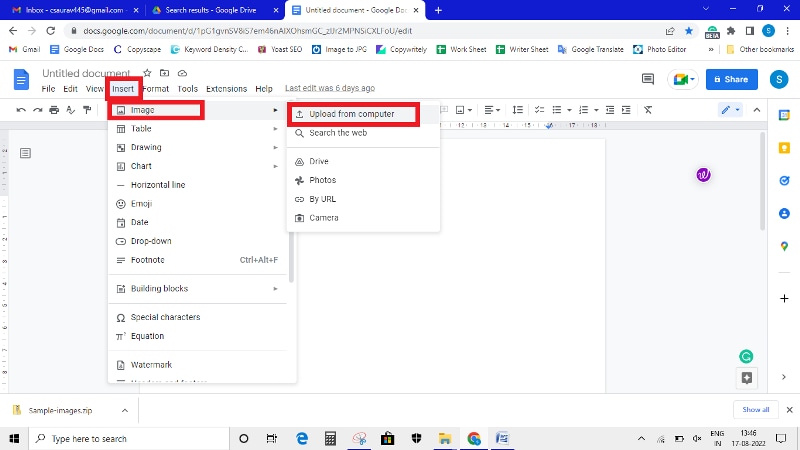
- ثم افتح Google Docs حيث تريد إرفاق الملف، وضع مؤشر الماوس حيث تريد إضافة ملف PDF وانتقل إلى خيار "إدراج" (Insert) واضغط على "صورة" (Image) ثم على خيار "رفع الملف من الكمبيوتر" (Upload from Computer).
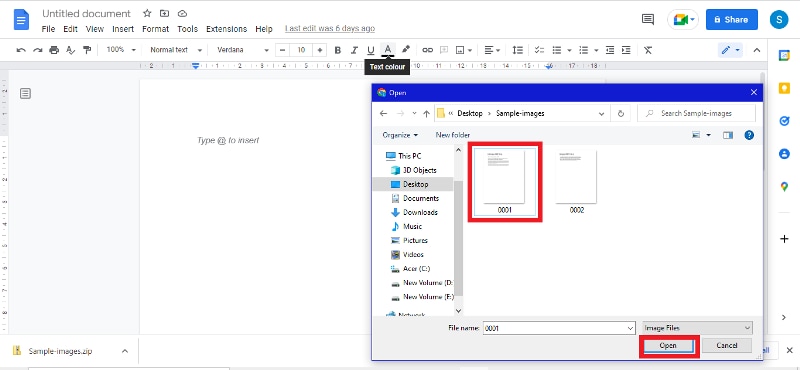
- وابحث بعد ذلك عن صورة PDF التي حفظتها في الكمبيوتر وانقر عليها، ثم على خيار "فتح" (Open).
كان تلك خطوات كيفية إرفاق ملف PDF في Google Doc، أما الآ ستتعرف على بعض النصائح حول كيفية إضافة PDF إلى Google Doc.
نصيحة 1: كيفية تحويل PDF إلى صور لإضافتها إلى Google Docs
لتتمكن من تحويل PDF إلى صور لإضافتها إلى Google Docs اتَّبع الخطوات البسيطة التالية، والتي يمكن تطبيقها باستخدام إحدى الأدوات على الإنترنت المتاحة للجميع. لنلقِ نظرة على خطوات تحويل PDF إلى صور.
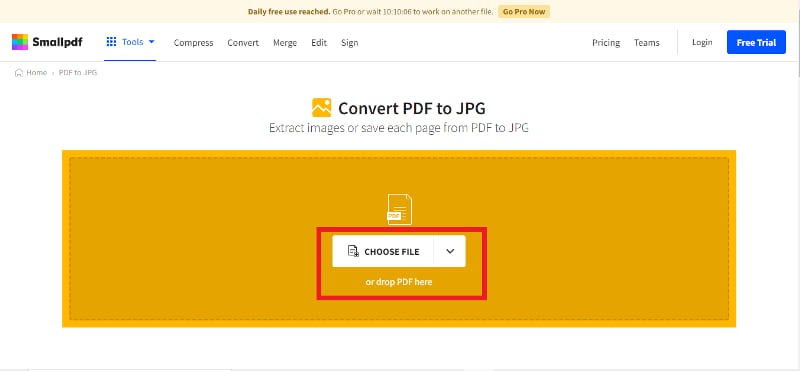
- افتح الأداة التي تعمل على الإنترنت باستخدام المتصفح الذي تريده، وابحث عن مستند PDF الذي تريد إضافته وارفعه.

- ثم انقر على خيار "تحويل" (Convert) أو الزر المخصص لبدء عملية التحويل.

- حالما تنتهي عملية التحويل، حمِّل ملف الصورة واحفظه على الكمبيوتر أو اللابتوب.
بإمكانك الآن أن تفتح Google Docs وتُضيف الصورة إلى المستند.
النصيحة 2: كيفية تحرير ملفات PDF باستخدام Google Docs
يمكن لمستخدمي Google Docs تحرير ملفات PDF باستخدام هذا البرنامج أيضاً، حيث تتضمن بعض القيود أثناء تحرير ملفات PDF. وبمجرد أن تفتح ملف PDF باستخدام Google Docs، سرعان ما سيُحوله إلى ملف Google Docs باستخدام تقنية التعرف البصري على المحارف OCR المدمجة فيه. ولذلك عند تحرير ملف PDF في Google Docs فإنك تُحرر الملف المحوَّل إلى ملف بصيغة Google Docs.
لكن في هذه الحالة من المحتمل أن تواجهك بعض المشكلات المتعلقة بالتنسيق، لذلك اعتمد على Google Docs فقط إن أردت تحرير بعض النصوص أو تطبيق بعض عمليات التحرير البسيطة.
إليك الخطوات التي يجب اتباعها لتحرير ملف PDF في Google Docs.
· رفع ملف PDF إلى Google Docs

يجب تسجيل الدخول إلى حسابك على Google Drive، وبعدها ارفع ملف PDF من خلال النقر على أيقونة "Upload".
· فتح الملف باستخدام Google Docs
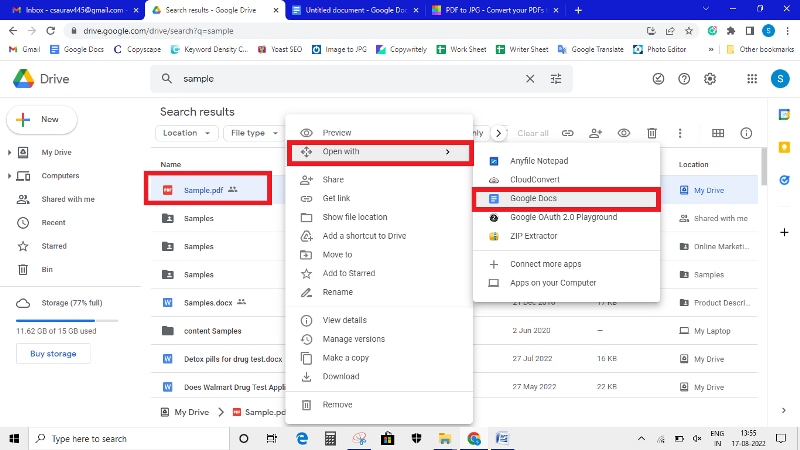
بعد رفع ملف PDF انقر بالزر الأيمن عليه واضغط على خيار "Open with" (فتح باستخدام) واضغط أيضاً على "Google Docs".
· تحرير ملف PDF باستخدام Google Docs
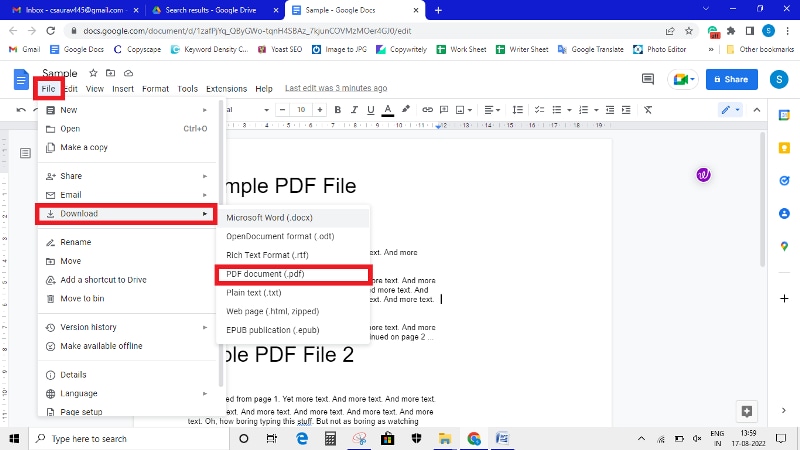
عند فتح ملف PDF، ستتمكن من تحرير الصورة أو النص أو الرابط. وبعد ذلك انقر على خيار "File" (ملف)، ثم على خيار "Download" (تحميل) لفتح ملف PDF وحفظه بشكل ملف PDF في الجهاز.
هل تواجه مشكلة أثناء التعامل مع ملفات PDF؟ تعرَّف على المزيد من المعلومات عن PDFelement باعتباره أسهل طريقة للتعامل مع ملفات PDF. انقر على الرابط أدناه لمعرفة المزيد.
النصيحة 3: استخدام PDFelement لإضافة التعليقات التوضيحية إلى ملفات PDF وترجمتها وطباعتها دفعة واحدة
تُصبح العملية أسهل للغاية عند استخدامPDFelement لإضافة التعليقات التوضيحية إلى ملفات PDF وترجمتها وطباعتها دفعة واحدة، إذ لا يسمح Google Docs بفتح كافة ملفات PDF عند استخدامه لتحريرها، علاوة على ذلك لن تتمكن من استيراد الصور التي يزيد حجمها عن 2 ميجابايت. كما لا يسمح بالاحتفاظ بالصور في ملفات PDF وصيغتها، بالإضافة إلى ضرورة توفر اتصال مستقر بالإنترنت.
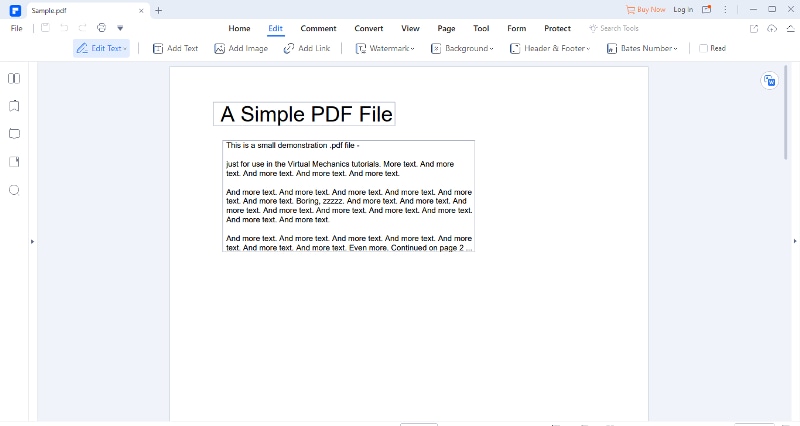
في حين أن استخدام PDFelement لتحرير الملفات يمنحك الكثير من الميزات، التي سنتطرق إليها بعجالة.
- يسمح هذا البرنامج بتحرير الملفات بطريقة مماثلة لبرامج معالجة النصوص.
- يسمح بمعالجة الملفات بالدفعات.
- يمكنه تحويل المستندات إلى إحدى صيغ الملف الأساسية مما يُتيح مشاركتها بطريقة أسهل.
- يستخدم تقنية التعرف البصري على المحارف OCR لمسح الصور الموجودة في النص ضوئياً بكل سهولة.
- كما يتيح حماية كافة ملفات PDF باستخدام كلمات المرور أو التوقيعات الرقمية أو تنقيح المعلومات الحساسة.
يُعد PDFelement خياراً مثالياً لتحرير مستندات PDF لأنه يأتي مع واجهة مستخدم مدمجة وسهلة الاستخدام، حيث يمكن الاعتماد على هذا البرنامج واستخدامه بسهولة وبالطريقة التي تناسبك، إذ يُعد أفضل أداة تحرير يمكن استخدامها في الكمبيوتر. ونظراً لتمتعه بكافة الميزات الضرورية يمكن اعتبار PDFelement أداة شاملة.
خاتمة
بكل تأكيد فإن Google Docs أداة ممتازة تأتي مع مجموعة من الميزات الرائعة، لكنها تفتقر إلى الميزة التي تتيح تضمين ملفات PDF في ملف Google Docs أو إدراجها فيه. على كل حال ومن خلال الحلول البديلة آنفة الذكر يمكن مشاركة مستندات PDF عبر Google Drive. في حين تتمثل إحدى ميزات Google Docs الأساسية في قدرته على تحويل ملف PDF إلى مستندات قابلة للتحرير بكل سهولة، فبإمكانك مشاركتها وتحريرها ومعاينتها أو للسماح للآخرين بالتعليق عليها فقط.
بغض النظر إن كنت ترغب برفع ملف PDF إلى Google Drive مباشرة أو تحويله إلى ملف Google Docs القابل للتحرير أو إضافة ارتباط لمشاركتها، ستجد في هذا الدليل كل ما يجب أن تعرفه للتعامل مع ملف PDF على Google Docs.

