أسهل طريقة لإضافة شعار إلى ملف PDF
رئيسك في العمل سعيد بتقرير PDF الخاص بك ، لكنه الآن يقول: "هل يمكنك إضافة شعار إلى ملف PDF وإرساله؟" أنت عالق لأنه ليس لديك فكرة عن كيفية إدراج شعار في ملف PDF. ربما تكون قد فعلت ذلك في مستند Word من قبل ولكن العملية مختلفة تمامًا عندما تعمل مع ملفات PDF. ربما يقصد رئيسك في العمل أنه يريد الشعار كصورة خلفية شبه شفافة ، وهي الطريقة القياسية لإضافة شعار الشركة على مستند PDF رسمي من أجل الخصوصية وحماية حقوق النشر. يمكن أيضًا وضعها في الزاوية اليسرى العلوية كصورة صلبة. مهما كانت المتطلبات ، فقد أوضحنا لك طريقة إضافة شعار إلى ملف PDF كعلامة مائية باستخدام محرر PDF ، والذي سنعمل معه اليوم ويدعى PDFelement.
طريقتان لإضافة شعار إلى PDF
تكون عملية إضافة شعار إلى ملف PDF بسيطة نسبيًا عندما يكون لديك محرر PDF قوي تحت تصرفك. بينما يوفر PDFelement مجموعة هائلة من الميزات لمهام PDF المختلفة ، تضمن الواجهة سهلة الاستخدام أن تحصل على أي إجراء PDF بطريقة مباشرة. هذا يجعل PDFelement مختلفًا عن معظم تطبيقات PDF المتاحة اليوم ، سواء في وضع عدم الاتصال بالإنترنت أو عبر الإنترنت. مع ذلك ، إليك طريقتان لإضافة شعار إلى PDF.
الطريقة 1: إضافة شعار إلى PDF كعلامة مائية
الخطوة 1: افتح ملف PDF
افتح ملف PDF الذي تريد إضافة شعار شركتك إليه. يمكنك القيام بذلك ببساطة عن طريق سحب الملف إلى البرنامج أو حتى أعلى رمز الاختصار على سطح المكتب. في هذا المثال ، سنستخدم زر "فتح الملفات" الموجود في الصفحة الرئيسية عند تشغيل PDFelement.

الخطوة 2: انقر فوق "العلامة المائية"
انتقل إلى خيار "الأداة" في شريط القائمة العلوي وانقر فوق رمز "العلامة المائية" ، ثم حدد "إضافة علامة مائية". سيؤدي هذا إلى فتح نافذة إضافة علامة مائية.
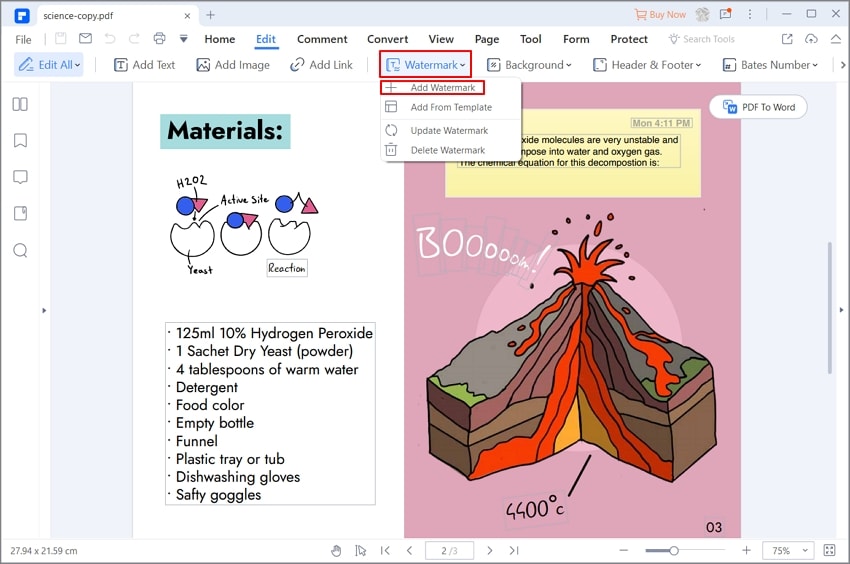
الخطوة 3: حدد نوع العلامة المائية للصورة
إذا لم تقم بإضافة علامات مائية من قبل ، يمكنك النقر فوق رمز "+" لإنشاء قالب أولاً. لإضافة شعار إلى ملف PDF ، تحتاج إلى اختيار "صورة" كنوع علامة مائية.
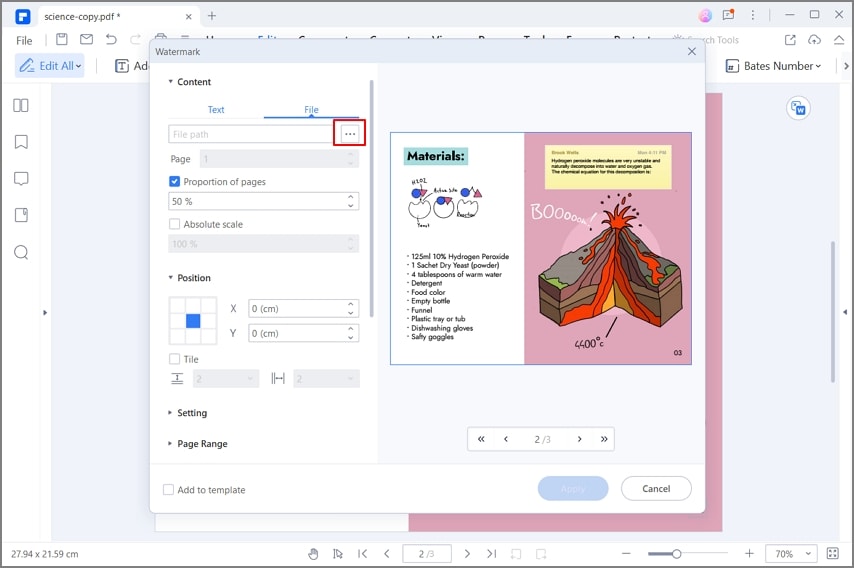
الخطوة 4: أضف شعارًا إلى ملف PDF واضبط الموضع والدوران
ثم تحتاج إلى النقر فوق المربع "..." (علامة حذف أفقية) لاستيراد ملف صورة الشعار في Explorer.
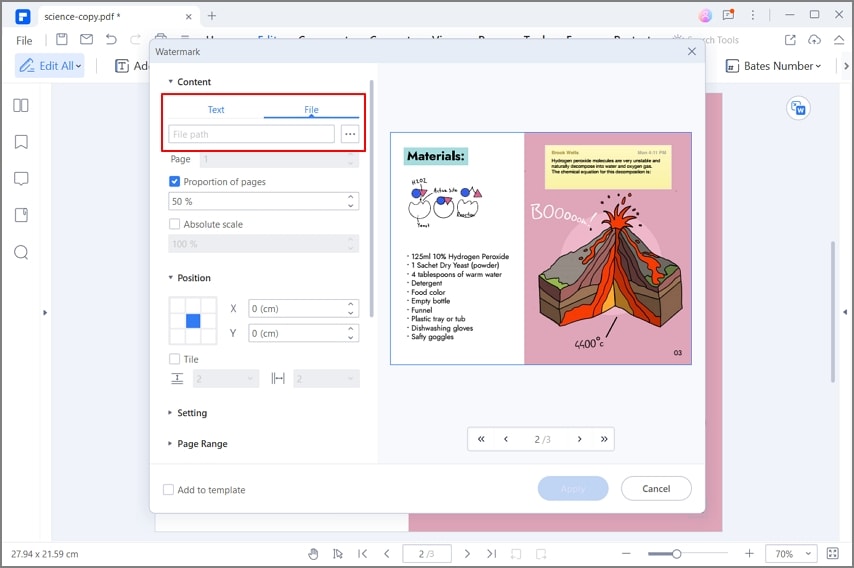
في النافذة ذاتها ، اختر المكان الذي تريد إضافة الشعار فيه إلى صفحات PDF في منطقة "الموضع". عادة ، نختار إضافة شعار إلى الزاوية اليسرى العليا من صفحة PDF.
وبعد ذلك بالنقر فوق رمز "<>" ، يمكنك اختيار "تدوير" شعارك ضمن خيارات "المظهر". إذا كنت لا تريد تدوير شعارك ، فما عليك سوى اختيار "0".
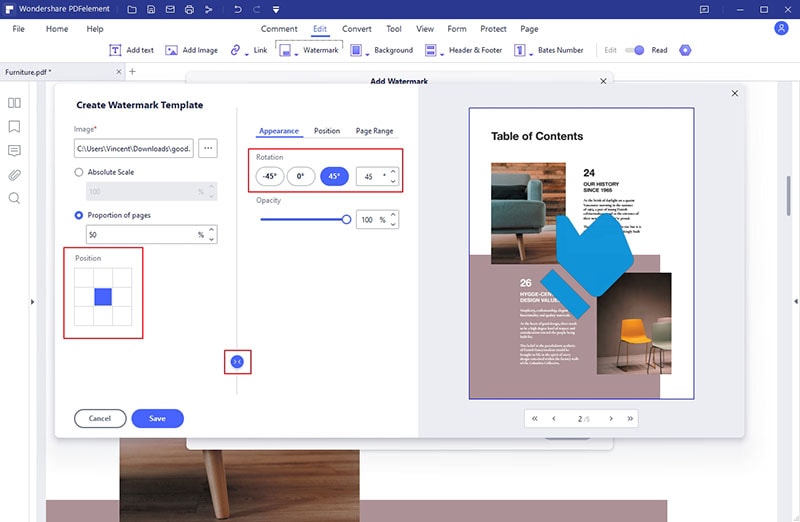
الخطوة 5: تعيين مقياس ونطاق الصفحة للشعار
مرة أخرى ، في نفس النافذة ، اختر "نطاق الصفحات" (حجم الشعار بالنسبة لحجم الصفحة) ويمكنك الضبط حتى تشعر بالرضا.
ثم تحتاج إلى الانتقال إلى قسم "نطاق الصفحات" وتحديد الصفحات التي تريد إضافة الشعار إليها. أخيرًا ، انقر فوق "حفظ".
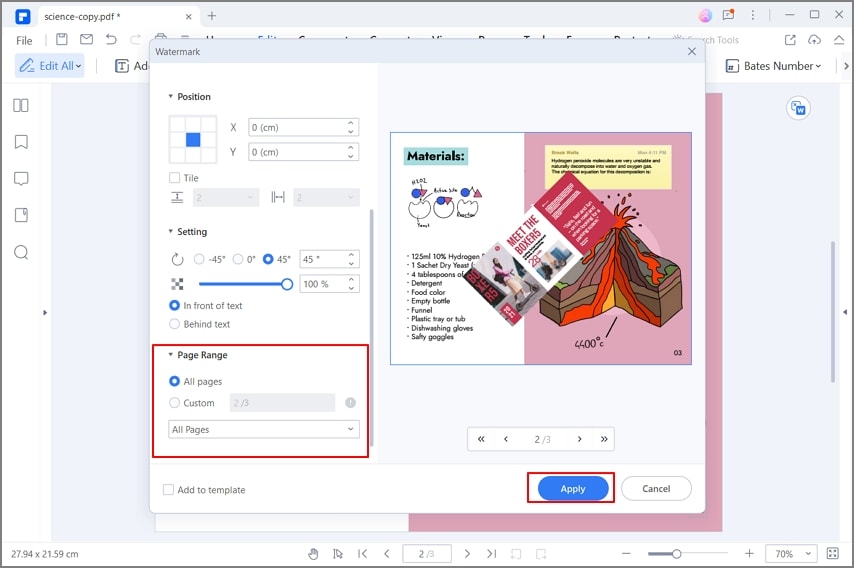
الخطوة 6. إدراج الشعار في ملف PDF بنجاح
بعد النقر فوق زر "OK" ، ستتم إضافة الشعار بنجاح إلى مستند PDF. يمكنك التحقق من تنفيذ مهمة "Add Logo to PDF" بنجاح. تحقق من إضافة الشعار بالضبط بالطريقة التي حددتها في نافذة "إضافة علامة مائية".
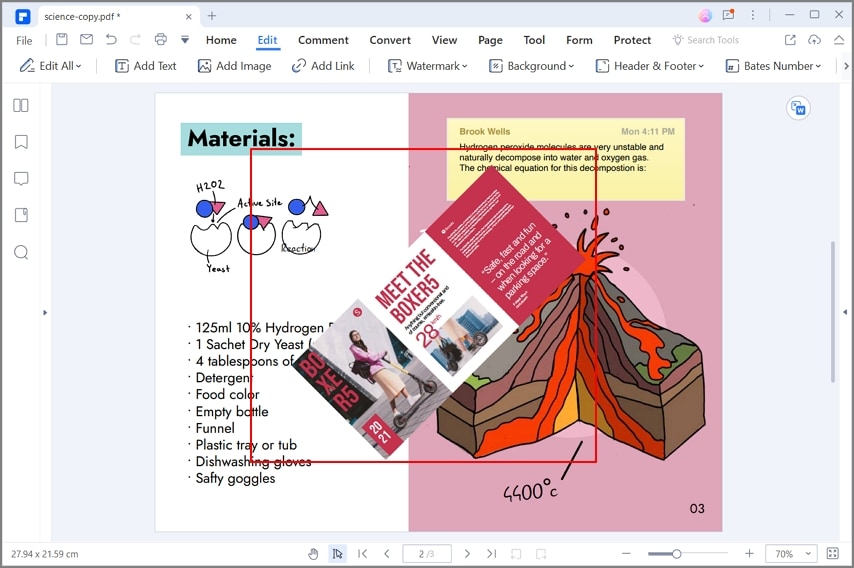
الخطوة 7: احفظ التغييرات
أخيرًا ، انقر فوق رمز "حفظ" في الجزء العلوي الأيسر من نافذة البرنامج لحفظ التغييرات التي أجريتها للتو على ملف PDF.
الطريقة 2: إضافة شعار إلى ملف PDF كصورة
إذا كنت بحاجة إلى إضافة شعار إلى ملف PDF كصورة ، فيمكنك الانتقال إلى علامة تبويب "تحرير" من القائمة العلوية. حدد ميزة "إضافة صورة" من القائمة التالية. تصفح الشعار عبر الملفات التي ترغب في إضافتها إلى النافذة التي تفتح. أثناء إضافة الشعار إلى المستند ، اضبطه باستخدام الأدوات المناسبة في مستند PDF واحفظ المستند. اضغط على "ملف" وحدد "حفظ" من القائمة المنسدلة.

الجزء 2: كيفية إضافة شعار إلى ملفات PDF على دُفعة واحدة
يوجد العديد من التقنيات الأخرى لإضافة شعار إلى مستندات PDF. يوفر PDFelement لمستخدميه خيار إضافة شعارات عبر مستندات مختلفة في وقت واحد بمساعدة أداة معالجة الدُفعات الخاصة به. يجب على المستخدمين الذين يرغبون في إضافة شعار إلى ملفات PDF باستخدام أداة معالجة مجمعة اتباع الخطوات الموضحة أدناه.
الخطوة 1: استيراد الملف والوصول إلى أداة معالجة الدُفعات
قم بتشغيل برنامج PDFelement على جهازك وانقر فوق زر "دفعة PDF" على الصفحة الرئيسية. أو إذا كنت قد فتحت بالفعل ملفًا باستخدام PDFelement ، فيمكنك الانتقال إلى علامة تبويب "الأداة" والنقر فوق زر "معالجة مجمعة" في القائمة بالأعلى. ستفتح نافذة جديدة على الشاشة ، ثم حدد قسم "العلامة المائية" من الجزء الأيسر مع الشاشة الجديدة في المقدمة. بعد ذلك ، يمكنك رفع الملفات التي تحتاجها لإضافة شعار إليها.
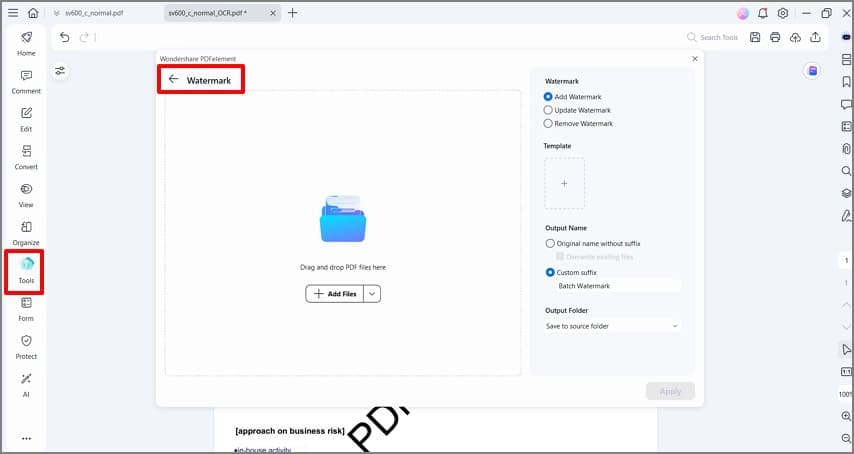
الخطوة 2: إضافة شعار في ملف PDF
بمجرد إضافة الملفات ، حدد خيار "إضافة علامة مائية" وانقر فوق الزر المجاور لخيار "يرجى إنشاء قالب أولاً". عند النقر فوق الخيار ، سيتم تزويد المستخدم بثلاث علامات مائية مختلفة. حدد "صورة" للمتابعة.
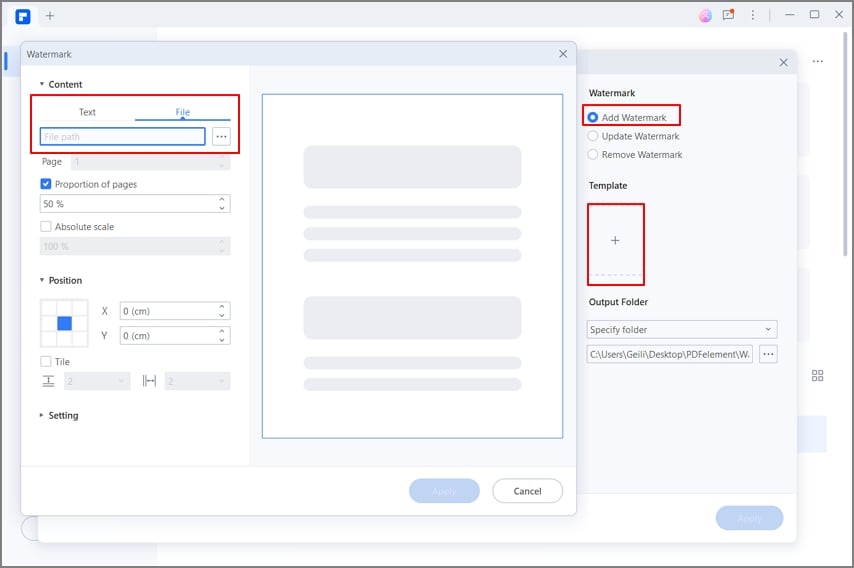
الخطوة 3: إعداد الشعار
في الشاشة التالية ، أضف صورة الشعار التي ترغب في إضافتها إلى المستندات. بمجرد الإضافة ، يمكنك إعداد المقياس المحدد ونسبة الصفحات وموضع العلامة المائية للشعار. عند النقر فوق رمز "<>" ، يمكنك حتى إعداد "المظهر" والعمل على تحديد المواقع المتقدمة للعلامة المائية. انقر فوق "حفظ" للمتابعة. انقر فوق "تطبيق" لتضمين الشعار في جميع مستندات PDF بنجاح من خلال المعالجة المجمعة.
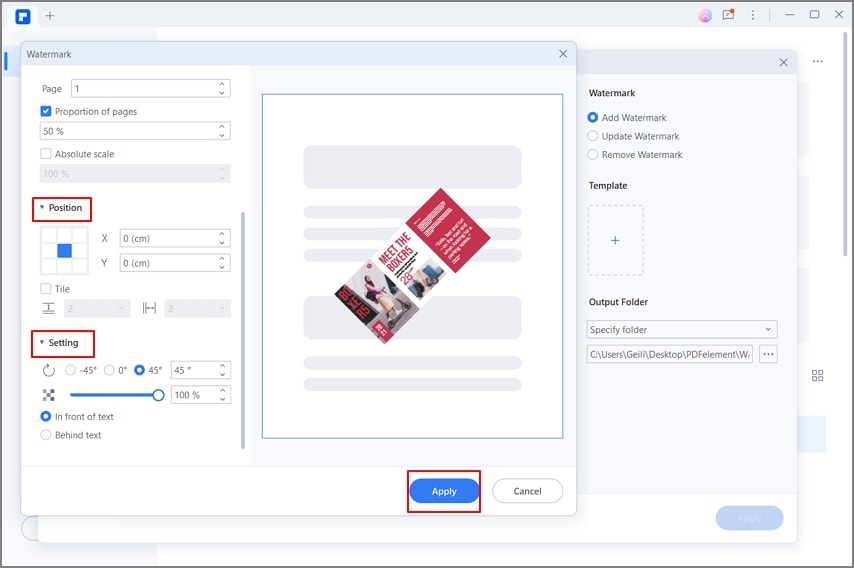
الجزء 3: كيفية إضافة شعار إلى PDF عبر الإنترنت
توجد حلول متعددة عبر الإنترنت في السوق ، وتتميز بإضافة الشعارات إلى ملفات PDF. إذا كان شخص ما يتطلع إلى إضافة شعار إلى PDF عبر الإنترنت ، فيمكنه التفكير في اختيار DeftPDF لهذا الغرض. اتبع الخطوات الموضحة أدناه لفهم العملية بالتفصيل.
الخطوة 1: قم بالوصول إلى الموقع الرسمي لـ DeftPDF وافتح أداة "Watermark PDF Online" الخاصة به. اضغط على "رفع ملف" لاستيراد مستند PDF عبر المنصة. يمكنك أيضًا استيراد الملفات من Dropbox أو Google أو مشاركة عناوين URL للمستندات.
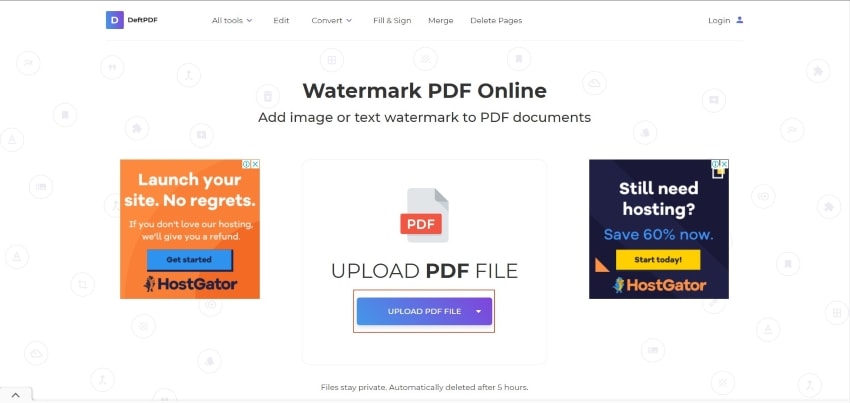
الخطوة 2: قم بالوصول إلى الموقع الرسمي لـ DeftPDF وافتح أداة "Watermark PDF Online" الخاصة به. اضغط على "رفع ملف" لاستيراد مستند PDF عبر المنصة. يمكنك أيضًا استيراد الملفات من Dropbox أو Google أو مشاركة عناوين URL للمستندات.
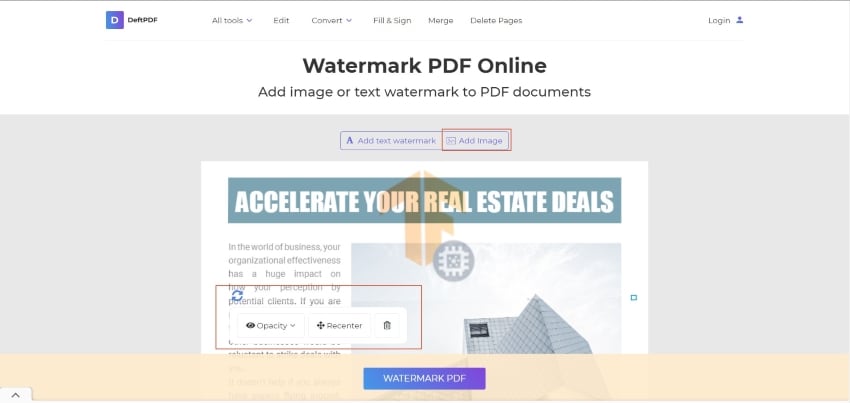
الخطوة 3: بمجرد أن تضيف الشعار بنجاح إلى ملف PDF ، انقر فوق "Watermark PDF" لحفظ التعديلات. اضغط على "تنزيل" لحفظ الملف عبر جهازك.
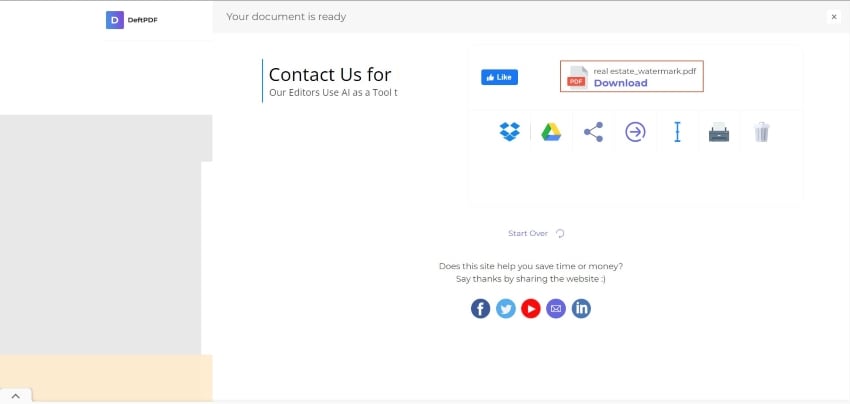
الجزء 4: محرر PDF الكل في واحد - PDFelement
إذا نظرت في خيارات إضافة الشعارات إلى مستندات PDF ، تتوفر العديد من الحلول عبر الإنترنت وفي وضع عدم الاتصال بالإنترنت في السوق. أثناء البحث عن حلول عبر الإنترنت ، يسهل الوصول إلى هذه المنصة ولا تتطلب من المستخدمين تنزيل أي أداة عبر الجهاز. من ناحية أخرى ، توفر الأدوات غير المتصلة بالإنترنت مرونة أكبر في الميزات. علاوة على ذلك ، يمكن استخدامها دون الحاجة إلى أي اتصال بالإنترنت.
نظرًا لأننا ننظر في مزايا استخدام أدوات تحرير وإدارة PDF عبر الإنترنت وفي وضع عدم الاتصال لإضافة الشعارات إلى ملفات PDF ، فإن PDFelement يتميز بأنه أحد أفضل الخيارات في السوق لإضافة شعار إلى PDF. الأداة عبارة عن محرر غير متصل بالإنترنت متوافق مع أنظمة تشغيل Windows و Mac و iOS و Android ، مما يجعله مرن ومتوافق مع الأجهزة المحمولة. يجب على المستخدمين استخدام الأداة لفهم كيفية إضافة شعار إلى PDF بسهولة. يوفر محرر PDF متعدد الاستخدامات هذا أيضًا ميزات مفيدة أخرى للمساعدة في العناية باحتياجات إدارة المستندات والمستندات الخاصة بك.
- تحرير ملفات PDF بحرية وإجراء أي إضافات أو تعديلات على كل مكون من مكونات ملف PDF.
- إنشاء PDF من 300 تنسيق ملف مختلف مع الحفاظ على التنسيق الأصلي والخطوط وما إلى ذلك.
- التحويل من PDF إلى تنسيقات أخرى بدقة دون الإخلال بتخطيط المحتوى والسمات الأخرى.
- مراجعة الملفات والتعليق عليها مع المتعاونين باستخدام خيارات واسعة للترميز والتعليقات التوضيحية.
- حماية ملفات PDF الخاصة بك بكلمات مرور وقيود الإجراءات.
- تعبئة النماذج وإضافة التوقيعات الرقمية الملزمة قانونًا.
- إنشاء نماذج من قوالب أو ملف فارغ ، أو تحويل Word والنماذج الأخرى إلى PDF.
- تقليل أحجام PDF لتسهيل المشاركة والرفع على السحابة أو الويب.
- تنظيم الملفات بدمجها وتقسيمها وإعادة ترتيبها أو إضافتها أو إزالتها.
- أداء مهام متقدمة مثل التعرف الضوئي على الحروف ، والتعرف على حقل النموذج ، واستخراج البيانات ، والتنقيح ، وتحويل العمليات الدفعية والتشفير ، والمزيد.
يتم التعرف على برنامج PDFelement الحائز على جائزة بسرعة من خلال قاعدة عملائه المتزايدة ليكون بديلاً أفضل لبرنامج Adobe Acrobat DC نظرًا لميزاته الواسعة ونقطة سعره المنخفضة جدًا. تعد واجهة المستخدم أيضًا أكثر سهولة في الاستخدام ويتم وضع خيارات القائمة بوضوح حتى يتمكن المستخدمون لأول مرة من بدء التشغيل بمجرد تثبيت برنامج PDFelement وتشغيله.

