خطوات إضافة خطوط إلى PDF
يوجد عدد من الأسباب التي تجعلك تحتاج إلى إضافة خطوط إلى PDF. بالنسبة للمبتدئين ، قد تحتاج إلى إبراز الخطوط والمناطق على الخريطة ، خاصة إذا كنت تعمل في مجال العقارات. أو تحتاج إلى إضافة خطوط إلى اتفاقية الإيجار. مهما كان الأمر ، فإن الخطوط هي أدوات مفيدة جدًا في مستند PDF. كيف تضيف خط في PDF؟ حسنًا ، أول شيء تحتاجه هو محرر PDF جيد. اختيارنا هو PDFelement. اليوم سنتحدث عن خطوات إضافة خط إلى ملف PDF. السبب الرئيسي لفعل ذلك هو إبراز العلاقات بين الأقسام.
كيفية إضافة خطوط إلى ملف PDF
الخطوط هي جزء من أدوات التعليقات التوضيحية في برامج تحرير PDF. يمكنك إدراج خطوط أفقية تحت كل رقم ، أو يمكنك رسم خطوط لتوصيل الأقسام. مهما كان الأمر ، هذا هو دليل كيفية إضافة خط إلى PDF باستخدام PDFelement.
الخطوة 1. تحميل المستند
ابدأ بتشغيل PDFelement وافتح المستند الخاص بك. يوجد طريقتان لفتح ملفك. أبسطها هو "ملف" > "فتح". إذا كنت قد استخدمت هذا الملف من قبل ، فستجده ضمن "فتح الأحدث" على الشاشة الرئيسية. أو ، إذا كنت تريد تنسيق ملف مختلفًا ، فانقر فوق "إنشاء ملف PDF" على الشاشة الرئيسية وحدد المستند الذي تريد إضافة خطوط إليه.

الخطوة 2. إضافة خطوط إلى PDF
انتقل إلى قسم "التعليق" وانقر على رمز "الخطوط" في شريط الأدوات. يمكنك الآن رسم خط باستخدام المؤشر ، ويمكنك تغيير الخطوط إلى خط أفقي أو عمودي.
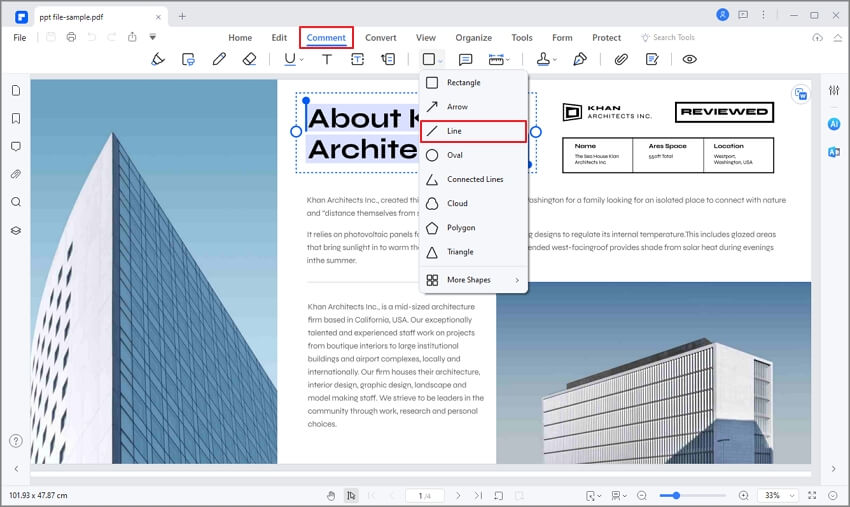
الخطوة 3. تحرير الخطوط
يتيح لك PDFelement تحرير الخطوط التي أضفتها. حدد الخط ، ويمكنك تحريكه بالضغط على مؤشر الماوس. انقر بزر الماوس الأيمن ، وانتقل إلى خصائص لتعديل الخط. يمكنك تغيير بداية الخط ونهايته ونمطه. يمكنك أيضًا تغيير السُمك واللون والعتامة. إذا كنت ترغب في إضافة ملاحظات ، انقر نقرًا مزدوجًا فوق الخط أو انقر بزر الماوس الأيمن وحدد "فتح ملاحظة منبثقة".
يمكنك أيضًا قص الخطوط ونسخها ولصقها وحذفها. إذا كنت تريد استخدام نفس الخط مرارًا وتكرارًا ، فانقر بزر الماوس الأيمن على الخط وحدد "تعيين كافتراضي". سيؤدي هذا إلى تعيين الإعدادات الافتراضية لجميع الخطوط التي تضيفها.
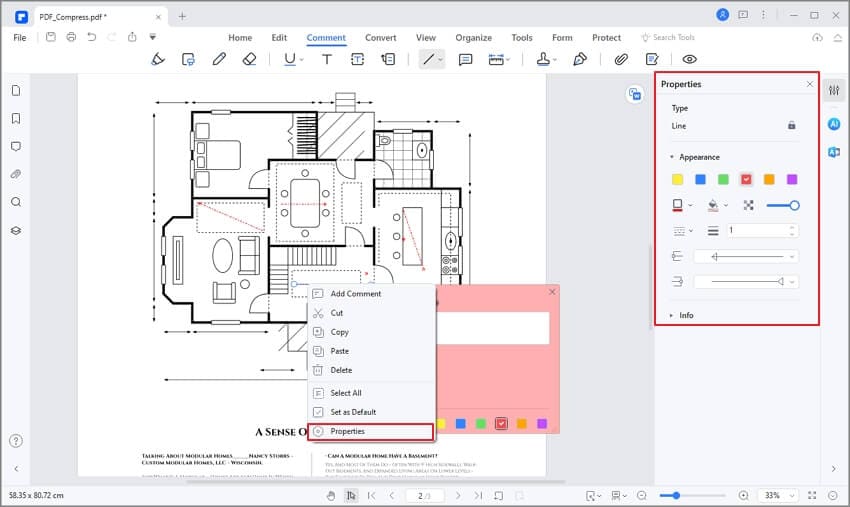
الخطوة 4. احفظ مستند PDF
عند الانتهاء من تحرير الخطوط وإضافتها ، ما عليك سوى الانتقال إلى "ملف" > "حفظ". وهكذا

أفضل أداة لإضافة خطوط إلى PDF
تتيح لك أدوات الرسم إضافة عناصر رسومية إلى مستند PDF الخاص بك. لقد رأينا مدى سهولة إضافة خطوط إلى PDF باستخدام PDFelement. يمكن أن يساعدك البرنامج أيضًا في إضافة عناصر رسومية أخرى مثل المضلعات والأشكال البيضاوية والمستطيلات وغير ذلك الكثير.
يعد PDFelement أحد أسهل الطرق لإنشاء مستندات PDF وتحريرها وتحويلها وإدارتها. متوفر لكل من Mac و Windows ، البرنامج سهل كما يأتي. يُباع بـ 9 لغات مختلفة ، هو برنامج دولي رائع أيضًا.
أفضل ما في PDFelement هو البساطة. ستحب مدى سهولة تغيير أي شيء. يمكنك تحرير النص وتحويل المستندات وإضافة الصور ودمج الصفحات أو تقسيمها وإدراج الصفحات وإضافة التعليقات وغير ذلك الكثير ببضع نقرات.
القدرة على تنظيم مستنداتك ممتازة. يوجد ميزات مثل التوقيع رقميًا على مستند ومشاركته مع أصدقائك وزملائك. لذلك ، مع أخذ ذلك في الاعتبار ، دعنا نلقي نظرة على بعض الميزات الرئيسية لـ PDFelement.
- إنشاء ملف PDF بسهولة من ملفات أخرى أو من ماسح ضوئي.
- يمكنك دمج الملفات لإنشاء مستند PDF واحد.
- عرض الصفحات بطرق مختلفة ، بشكل مستمر ، واحداً تلو الآخر ، أو الدخول في وضع ملء الشاشة.
- تحويل PDF إلى تنسيقات Microsoft Office ، ولكن أيضًا HTML أو Epub أو RTF أو صورة أو إلى تنسيق ملف نصي.
- تحسين PDF لتقليل حجم ملف المستند.
- إجراء OCR لتحويل المستند الممسوح ضوئيًا إلى نص قابل للبحث فيه بالكامل أو قابل للتحرير بالكامل.
- تحرير النص عبر وضع خط أو فقرة.
- تدوير ، اقتصاص ، نقل الصور وأدوات التحرير الأخرى.
- إدراج رابط إلى المستند.
- تحرير الرأس والتذييل ، وكذلك رقم بيتس.
- إضافة عناصر رسومية مثل الخطوط أو الأسهم أو السحب أو المستطيلات أو الخطوط المتصلة أو المضلعات.
- إدراج الملاحظات اللاصقة ومربعات النص في المستند.
- إضافة طوابع مخصصة إلى المستند.
- استخراج مجموعة من الصفحات من المستند.
- تعيين تسميات الصفحة.
- التعرف التلقائي وإنشاء أشكال تفاعلية.
- استخراج البيانات من الحقول مباشرة إلى ملف CSV.
- توقيع المستند رقمياً.
- إضافة حماية بكلمة مرور إلى المستند.
- تنقيح المعلومات الحساسة.

