كيفية إضافة صورة إلى ملف PDF على الإنترنت
أكدنا مع مرور الوقت مدى أهمية صيغة PDF لملفاتنا سواء للمشاركة أو لأغراض التخزين، مما يساعد المرء على الاحتفاظ بميزات مستند الفرد بطريقة منظمة. في كثير من الأحيان، قد لا تعرف أنه يمكنك إضافة صورة إلى ملف PDF عبر الإنترنت أو أنه يمكنك فعل ذلك مجاناً. تتيح لك معظم برامج قراءة ملفات PDF الأساسية إمكانيات التعديل الأساسية، ومع ذلك قد لا تكون إضافة الصور جزءاً منها. سنعرفك على الخطوات الواجب اتباعها لإضافة صورة إلى ملف PDF عبر الإنترنت مجاناً.
أفضل 3 برامج تعديل PDF على الإنترنت لإضافة صور
توجد العديد من أدوات برامج PDF التي ستساعدك على إضافة صورة إلى PDF عبر الإنترنت مجاناً. الفكرة ليست لإضجارك بقائمة أدوات تعديل صور PDF المتنوعة، بل بالأحرى إعطائك ملخصاً للبرنامج وخطوات حول كيفية إدراج صورة في ملف PDF عبر الإنترنت مجاناً.
1. LightPDF
هذا برنامج تعديل مجاني عبر الإنترنت يساعدك في إضافة صورة إلى ملف PDF عبر الإنترنت.
- للبدء، انتقل إلى LightPDF. وبعد ذلك، انقر فوق زر "PDF to word" الموجود أسفل "convert from PDF".
- اضغط على زر "choose file" لإضافة مستند PDF، وبوسعك أيضاً استخدام أسلوب السحب والإفلات ببساطة.
- بعد ما سبق، حمَِّل مستند Word وافتحه، ثم اختر صورة واسحبها وأفلتها في المستند الذي حمَّلته للتو.
- وإذا انتهيت، ارجع إلى الصفحة الأولى وضمن "Convert to PDF" انقر على "word to PDF".
- يحمِّل المستخدم ملف Word وينتظر تحويله، ثم انقر فوق أيقونة "download" واحفظ ملفك.

2. Smallpdf
يعد Smallpdf أداة أخرى بديلة لإدراج الصورة في ملف PDF عبر الإنترنت.
- انتقل أولاً إلى صفحة الويب الرسمية باستخدام المتصفح على حاسوبك، ثم اضغط على زر "click to upload file". يمكنك السحب والإفلات ببساطة كذلك.
- وإذا رفعت الملف، تحقق منه واضغط على زر "Edit" في الجزء العلوي من البرنامج. انقر على أيقونة "Image" و"upload File" بعد ذلك لتحميل صورتك.
- وبمجرد الانتهاء من الرفع، ستظهر الصورة المصغرة للصورة على واجهتها. انقر فوق الصورة المصغرة وأفلت الصورة على صفحة PDF التي تريد أن تظهر الصورة فيها،
- ثم اختر "Save" بعد الانتهاء مما ورد أعلاه (الموجود في الزاوية اليمنى العليا). اختر "Download" تحت خيار "Export" واحفظ ملف PDF.

3. PDF Buddy
هذا أيضاً برنامج مجاني يسمح بإدراج الصور في ملفات PDF.
- على متصفح حاسوبك، انتقل إلى موقع البرنامج. يجب عليك تسجيل الدخول أو الاشتراك إذا لم تملك حساباً حتى الآن.
- انقر بعد ما سبق فوق "Choose PDF to Edit" أو اسحب ملف PDF وأفلته في المربع ببساطة،
- ثم اضغط على زر "image" بعد ذلك. إنه على الجانب الأيسر من الواجهة. انقر فوق "Add new image" ثم المضي قدماً لاختيار الصور من حاسوبك، ثم اختر "use" لإضافة الصور إلى ملفك.
- بمجرد الانتهاء، انقر فوق "save changes" لحفظ التغييرات في ملف PDF.
- اضغط على زر "download" أخيراً، لحفظ ملف PDF على حاسوبك.
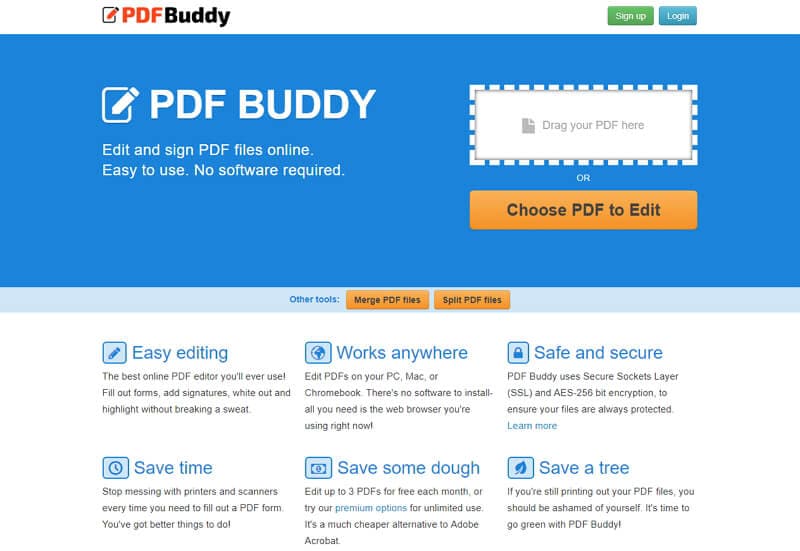
أفضل برنامج تعديل ملفات PDF لإضافة صورة إلى PDF دون اتصال بالإنترنت - PDFelement لنظام تشغيل Mac
توجد العديد من برامج تعديل PDF المتاحة والتي تسمح لك بإضافة صور إلى ملفات PDF عبر الإنترنت. ومع ذلك، يُعرف PDFelement لنظام التشغيل Mac بأنه حل PDF متعدد الإمكانات يمكّن المستخدمين من إنشاء وتعديل وتصدير إلى تنسيق Office مع الاستمرار في دمج الصور وتقسيمها والتعليق عليها وضغطها والأهم من ذلك تعديل الصور المضمنة بالفعل في ملف PDF. سيناقش هذا القسم الخطوات الواجب اتباعها لإضافة الصور على PDF Mac وخاصة كيفية تعديل هذه الصور.
أول شيء يجب فعله تحميل برنامج PDFelement ثم النقر نقراً مزدوجاً فوق الملف لتثبيته في مجلد التطبيقات.
الخطوة 1: افتح ملف PDF في البرنامج
شغل PDFelement على حاسوبك وانقر فوق "open file" لتمكينك من فتح ملف PDF من حاسوبك. وبدلاً من ذلك، يمكنك الانتقال إلى الشريط الرمادي العلوي والنقر على "file ثم open" لإضافة ملفاتك.

الخطوة الثانية: إدراج صورة في ملف PDF على نظام Mac:
انتقل إلى شريط الأدوات الأيسر وانقر على زر "image"، ثم انقر فوق زر "add image" بعد ذلك الموجود على شريط الأدوات المعروض. اختر الصور من حاسوبك ثم اسحبها إلى المكان الذي تريد إدراجها فيه. وبمجرد فعل ذلك، ستلاحظ أن الصورة معروضة على صفحة PDF الحالية التي تتصفحها. انقر على الصورة للسماح لك باختيارها واسحبها إلى أي مكان تختاره في صفحة PDF، يمكنك أيضاً سحب الزوايا الأربع للصورة لتغيير حجمها.

الخطوة 3: عدِّل صورتك في ملف PDF:
يمكنك تعديل صورتك على صفحة PDF الموجودة بها حالياً. ما عليك سوى النقر على الصورة لتفعيل خيارات تعديل الصورة. يمكنك قص الصورة وقطع الحدود غير المرغوب بها أو مجرد استبدال الصورة الحالية بأخرى جديدة. وعندما تقص الصورة، قد يكون الهدف أيضاً ضبط نسب الأبعاد أو توفير خلفية ضبابية أو إنشاء صورة تشبه الظل خلف الصورة. تسمح لك ميزة تعديل الصورة في PDFelement منح صورتك لمسة مختلفة، وبوسعك أيضاً استخراج صورة واحدة أو أكثر من ملف PDF دفعةً واحدة. وبصرف النظر عن هذه الميزة، يسمح لك PDFelement أيضاً بتحويل ملفات JPG إلى PDF على نظام Mac.

لاحظ أن جميع الخطوات التي ناقشناها أعلاه حول كيفية إضافة صور إلى ملف PDF على نظام التشغيل Mac مرتبطة بـPDFelement لنظام التشغيل Mac.
الخلاصة: سواء استُخدمت المستندات للأعمال أو المدارس أو لاستخدامات أخرى، تبقى صيغة PDF الأفضل. مع تزايد البرامج في جميع أنحاء العالم، أصبحت إمكانيات ما يمكننا فعله بملف PDF غير محدودة تقريباً. ناقشت هذه المقالة خطوات إضافة صورة إلى ملف PDF عبر الإنترنت وكيفية تعديل هذه الصور عند إضافتها.
