كيفية إضافة تعليقات إلى ملف PDF
PDF هو تنسيق الملف الأكثر استخدامًا. يمكنك عرض الصور والجداول والرسوم البيانية وغير ذلك الكثير. يمكن أن تساعدك التعليقات والملاحظات في الإشارة إلى شيء مهم في المستند. تكون مفيدة عندما تريد التأكد من أن الشخص الذي يقرأ المستند لا يفوت أي معلومات مهمة. كيف تضيف تعليقات إلى PDF؟ لا يسمح لك عارضو PDF القياسيون بإضافة تعليقات. أنت بحاجة إلى برنامج PDF احترافي. اليوم ، سنتحدث عن PDFelement، وهو برنامج غني بالميزات يمكنك استخدامه لإضافة تعليقات إلى PDF.
الجزء 1. كيفية إضافة التعليقات إلى ملف PDF على نظام Windows
باستخدام PDFelement ، يمكنك إضافة تعليقات إلى PDF على Windows أو Mac. يختلف الدليل الخاص بكيفية إضافة تعليقات إلى ملف PDF قليلاً ، اعتمادًا على نظام التشغيل. يمكن أن تكون التعليقات آراء أو رسوم توضيحية أو بيانات أو أي شيء يعبر عن ردود أفعال شخصية. باستخدام PDFelement ، يمكنك عمل تعليقات على PDF أو تحريرها أو حذفها. فيما يلي دليل لنظام Windows:
الخطوة 1. افتح ملف PDF
افتح برنامج PDFelement وعلى الشاشة الرئيسية ، انقر فوق زر "+". قم بتحميل مستند PDF

الخطوة 2: اكتب تعليقات على ملف PDF
من شريط الأدوات ، انتقل إلى قسم "التعليق". يوجد خيارات مختلفة يمكنك اختيارها ، بما في ذلك مربعات النص والخط أو النص ومربعات السحابة ومربعات المستطيل والمزيد. اختر خيار التعليق الذي تريده وأضفه إلى المستند.

الخطوة 3. تغيير خصائص التعليقات
بمجرد إضافة التعليق ، يمكنك النقر بزر الماوس الأيمن فوقه. انتقل إلى "خصائص" لتغيير الإعدادات المختلفة للتعليق. يمكنك تغيير النمط والسمك واللون والتعتيم والخط وغير ذلك الكثير.
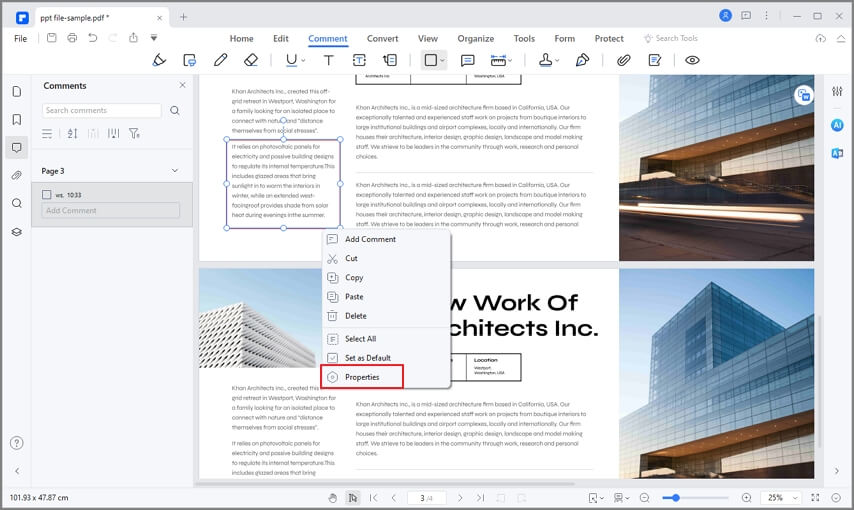
اختياري: تخصيص النص في التعليقات
يمكنك أيضًا تخصيص النص في التعليقات عن طريق تغيير أنماط الخط ، واللون ، وحجم الخط ، والمحاذاة ، وما إلى ذلك ، أو جعل النص سميكاً ومائلًا وذو خط سفلي. للقيام بذلك ، ما عليك سوى تحديد النص وإجراء تغييرات في النافذة المنبثقة أو في الشريط الجانبي للخصائص.
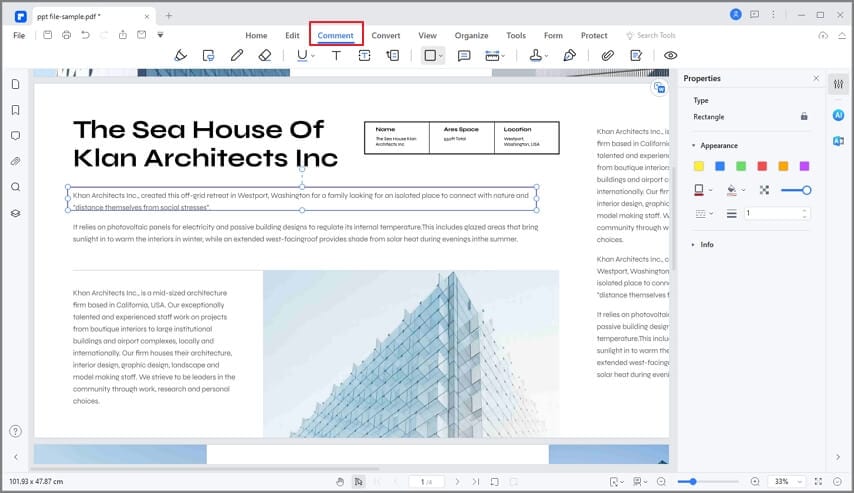
الخطوة 4. احفظ ملف PDF مع التعليقات
عند الانتهاء من التعليقات ، انقر فوق "ملف" > "حفظ" ، لحفظ التغييرات في مستند PDF. يدعم إصدار Windows من PDFelement أيضًا إضافة التعليقات باستمرار أو نسخ التعليقات ولصقها. لإضافة تعليقات ، انتقل إلى "تعليق" وانقر فوق زر "ملاحظة" ثم انقر فوق الأماكن التي تريد إضافة المربعات إليها. للنسخ واللصق ، حدد التعليق ، واضغط على Ctrl + C لنسخه ، ثم Ctrl + V للصق التعليق

نصيحة متقدمة لقفل التعليقات في PDF
1. لماذا تحتاج إلى قفل تعليقات PDF؟
قفل التعليق عبر مستند PDF يعادل إبقائه في المكان الذي تم وضعه فيه. لا يمكن للمستخدمين نقل التعليقات بعد أن يتم قفلهم عبر PDF. غالبًا ما يُشار إليه بتدبيس التعليق ، ويوجد العديد من الفوائد لتنفيذ هذه العملية ككل. يعد قفل تعليقاتك عبر ملف PDF يحميك من عناء نقلها عن طريق الخطأ.
بغض النظر عن تحديد التعليق ، لا يمكن للمستخدم نقله عن طريق الصدفة إذا كان قد تم قفله. في حالات أخرى ، يمكن حفظ التعليقات التوضيحية المهمة من أن يتم حذفها. أثناء حفظ المستخدم من تغيير موقعه عن طريق الخطأ ، توفر هذه الميزة أيضًا للمستخدمين من حذف التعليقات التوضيحية عن طريق الخطأ. لحذف أي شيء عبر المنصة ، من المهم أن تكون التعليقات غير مقفلة.
ميزة أخرى مخفية لهذه الميزة هي تنفيذ إجراءات مجمعة دون التأثير على التعليقات المقفلة ، على وجه الخصوص. إذا كنت تفكر في حذف بعض التعليقات التوضيحية غير الضرورية عبر المستند ، فيمكنك ببساطة قفل التعليقات التوضيحية المهمة وتحديد جميع التعليقات التوضيحية لحذف التعليقات السابقة. على الرغم من تحديد التعليقات المقفلة ، لا يتم حذفها.
2. كيفية قفل وفتح التعليقات عبر PDF
ادخل إلى قسم "التعليق" من اللوحة اليمنى للنافذة. ثم انقر بزر الماوس الأيمن فوق أي تعليق لفتح "خصائص" التعليق التوضيحي المحدد. الآن سوف تجد زر "قفل" في لوحة الخصائص. اضغط عليها لقفل التعليق.
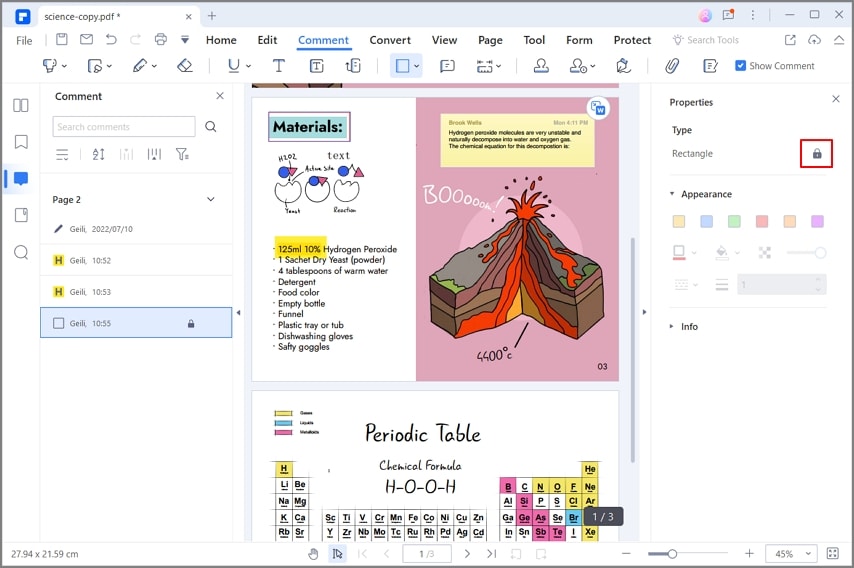
لماذا تختار PDFelement لإضافة التعليقات على PDF
الطريقتان الأكثر شيوعًا لوصف PDFelement هو أنه بديل كامل الميزات لبرنامج Acrobat ومحرر PDF احترافي بسعر مناسب. كلاهما صحيح لهذا البرنامج القوي. يعد PDFelement أحد أفضل برامج تحرير PDF الاحترافية. يجمع البرنامج بين ميزات العمل الأساسية وواجهة بسيطة وسهلة الاستخدام.
بالإضافة إلى إضافة تعليقات ، يمكنك استخدام PDFelement لتحرير المستندات وإضافة صفحات وتحويل PDF إلى تنسيقات أخرى والمزيد. التعليقات ليست أدوات التعليقات التوضيحية الوحيدة التي يمكنك إضافتها. يتيح لك PDFelement إضافة ملاحظات لاصقة أيضًا. هي تلك الصناديق الصفراء الصغيرة التي تفتح عند النقر عليها.
تواصل الشركة التي تقف وراء البرنامج تحسين واجهة المستخدم. الهدف هو تحسين قابلية الاستخدام مع الحفاظ على الميزات. الآن ، يمكن أن تساعدك الشاشة الرئيسية في الانتقال إلى أي قسم تريده. يمكنك بدء عملية إنشاء ملف PDF أو تحويله أو تحريره أو أي مهمة أخرى.
يتميز PDFelement بتصميم مألوف على غرار الشريط. التصميم والمرونة وجهان قويان لـ PDFelement. يتيح لك البرنامج تحرير المستندات بعدة طرق. يمكنك معالجة الصور ، وإدراج الروابط ، وإضافة رأس وتذييل الصفحة ، وإضافة تعليقات ، وتحرير النص في السطر ، وتحرير النص داخل مربع نص ، وإضافة علامات مائية ، وتغيير خلفية المستند ، وغير ذلك الكثير.
وأفضل جزء هو أنك تحصل على جميع الميزات بسعر مناسب أكثر بكثير. بالمقارنة مع المنافسين ، يعد PDFelement أرخص من Adobe Acrobat و Foxit Phantom PDF. إليك فيما يلي قائمة سريعة بجميع ميزات PDFelement.
الميزات الرئيسية لبرنامج PDFelement:
- فتح وقراءة مستندات PDF.
- تحرير النص في المستندات ، إما باستخدام وضع السطر أو الفقرة.
- إزالة الصور والعناصر الرسومية ونقلها وتغيير حجمها وتدويرها داخل مستند PDF.
- تحسين PDF لتقليل الحجم.
- إضافة التعليقات والملاحظات اللاصقة والترميز والميزات والتعليقات التوضيحية المماثلة.
- تحويل ملفات PDF إلى مجموعة متنوعة من التنسيقات ، بما في ذلك تنسيقات Office و TXT و HTML و RTF و Epub والمزيد.
- إنشاء حقول نماذج تفاعلية بنقرة واحدة.
- التعرف على حقول النموذج وملؤها تلقائيًا.
- إدراج أرقام الصفحات أو أرقام بيتس أو عناصر الصفحة.
- حوّل أي مستند ممسوح ضوئيًا إلى مستند نصي قابل للبحث فيه بالكامل وقابل للتحرير باستخدام التعرف الضوئي على الحروف.
- عملية مجمعة لتحويل أو استخراج البيانات.
- استخراج البيانات وتصديرها بتنسيق CSV.
- حماية المستندات بكلمة مرور.
- وضع التوقيع في مستندات PDF.
الجزء 2. كيفية إضافة تعليقات إلى PDF على نظام Mac
فيما يلي الخطوات لمستخدمي Mac لإضافة تعليقات إلى PDF:
الخطوة 1. تحميل ملف PDF
افتح ملف PDF داخل PDFelement لنظام تشغيل Mac. يمكنك النقر فوق الزر أدناه لتجربته مجانًا.

الخطوة 2. اكتب تعليقات على ملف PDF
انقر فوق زر "Markup" الموجود في العمود الأيسر. سيؤدي هذا إلى فتح المزيد من الخيارات على شريط الأدوات. اختر الأداة والموقع الذي تريده حيث تريد إدراج تعليق في PDF. تتضمن الخيارات تعليقًا نصيًا أو ملاحظة لاصقة أو مربع نص أو وسيلة شرح نصية.

الخطوة 3. تغيير خصائص التعليقات
كما هو الحال في Windows ، يمكنك تغيير خصائص التعليق. انقر بزر الماوس الأيمن فوق التعليق وانقر فوق الرمز الأول في الأعلى لضبط اللون 5. إذا لم تكن راضيًا عن تعليقك ، فيمكنك حذفه بسهولة. انقر نقرًا مزدوجًا فوق أي تعليق لتحديد التعليق. ما عليك سوى الضغط على مفتاح Delete لحذف التعليق الذي لا يعجبك.
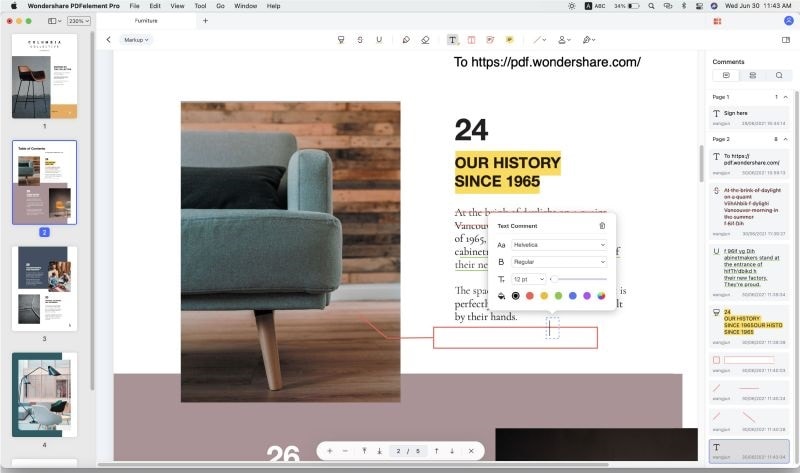
الجزء 3. كيفية إضافة تعليقات إلى ملف PDF باستخدام قارئ PDF مجانًا
يمكن أن تختلف الحلول غير المتصلة بالإنترنت على مستويات مختلفة وفقًا للميزات التي توفرها لمستخدميها.
404 Not Found
لا يتميز قارئ PDF بتقنية OCR ونماذج PDF القابلة للتعبئة عبر واجهته. ومع ذلك ، فإن المستخدمين الذين يبحثون عن أدلة حول كيفية إضافة تعليقات في PDF يمكنهم بالتأكيد استخدام قارئ PDF لمثل هذه المهام البسيطة. اتبع الخطوات التالية لإضافة التعليقات عبر مستندات PDF بسهولة.
404 Not Found
الخطوة 1: افتح Wondershare PDF Reader على جهاز سطح المكتب الخاص بك بعد تثبيته بنجاح. اضغط على "فتح الملفات" وقم باستيراد المستند المناسب.

الخطوة 2: بعد استيراد المستند ، يمكنك العثور على رمز "ملاحظة" عبر قسم "التعليق". اضغط على الأيقونة وانقر في أي مكان عبر المستند الذي تم استيراده لإضافة التعليق.

الخطوة 3: يمكنك أيضًا إجراء تغييرات عبر التعليقات المضافة عبر اللوحة اليسرى التي تفتح بالنقر فوق رمز "تعليق". عند فتح اللوحة ، انقر فوق أي تعليق لتعديله. يمكنك أيضًا حذف التعليقات غير الضرورية عبر اللوحة. احفظ المستند بمجرد الانتهاء.

الجزء 4. كيفية إضافة تعليقات إلى PDF عبر الإنترنت
تبدو حلول تحرير PDF عبر الإنترنت أفضل بكثير للمستخدمين الذين يتطلعون إلى الحلول التي لا تستغرق وقتًا معينًا. يمكن أن يكون Wondershare Document Cloud هو خيارك الأمثل في المنصات عبر الإنترنت إذا كنت ترغب في إجراء تعديلات رائعة عبر مستندات PDF.
تُعرف المنصة بتقديم أدوات فريدة وواضحة عبر واجهتها. إذا كنت ترغب في التحقق من أي مستند PDF ، فيمكنك استخدام ميزة التعليقات التوضيحية والتعليقات التعاونية الخاصة بالأداة ، والتي تساعدك على كتابة جميع أنواع التعليقات عبر المستند. إذا كنت ترغب في إضافة تعليقات إلى PDF ، فأنت بحاجة إلى النظر في الخطوات التالية بالتفصيل
الخطوة 1: قم بالوصول إلى الموقع الرسمي لـ Document Cloud واضغط على "Access Cloud" للمتابعة إلى المنصة. قد تحتاج إلى تسجيل الدخول إلى المنصة قبل إجراء تغييرات على مستنداتك. اضغط على "رفع الملفات" لاستيراد مستند PDF الذي يتطلب تعليقًا.

الخطوة 2: بعد استيراد المستند ، يمكنك النقر فوق قسم "إضافة تعليق" على الجانب الأيمن من الواجهة. حدد رمز "إضافة ملاحظة لاصقة" في القائمة العلوية لإضافة تعليق.
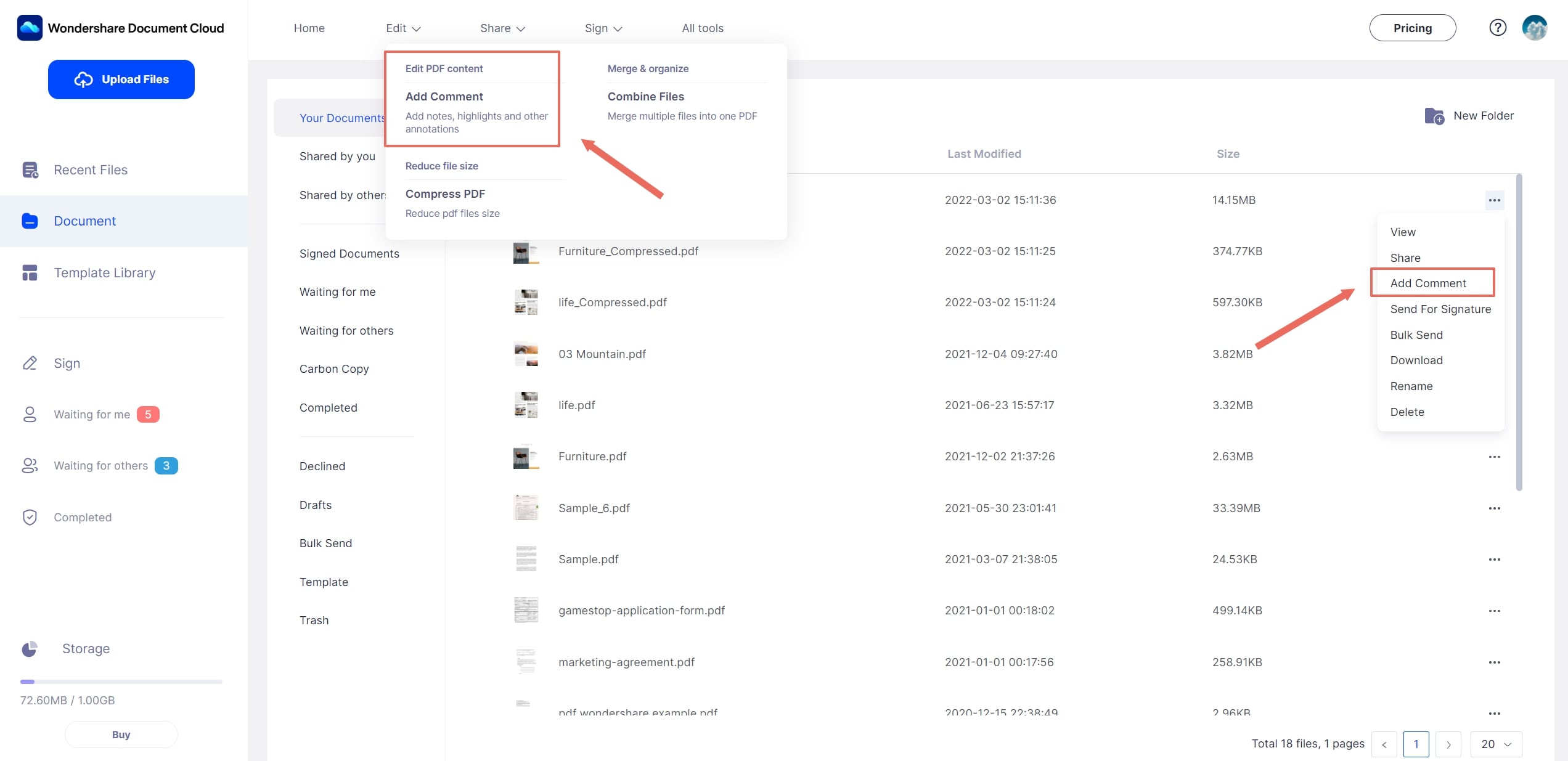
ثم يمكنك تحديد رمز "إضافة ملاحظة لاصقة" في القائمة العلوية لإضافة تعليق.
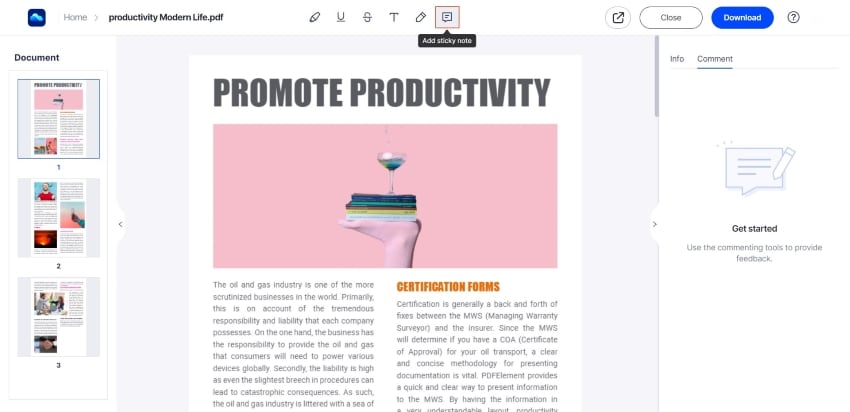
الخطوة 3: يتم إضافة تعليق إلى ملف PDF عند النقر في أي مكان عبر المستند. بعد إضافة التعليق ، يمكنك إضافة نص موجود على اللوحة اليمنى. بعد ذلك ، يمكنك أيضًا تغيير لون التعليق. انقر على "نشر" لإتمام الإضافة. بمجرد الانتهاء من المستند ، انقر فوق "تنزيل" لحفظ المستند على الجهاز.


