كيفية إضافة سهم إلى ملف PDF
فكر في السيناريو التالي. لديك خريطة ، وتحتاج إلى إضافة سهم من النص إلى المدينة على الخريطة. هل يمكنك القيام بذلك في مستند PDF؟ كيفية إضافة سهم إلى PDF حسنًا ، الخبر السار هو باستخدام محرر PDF جيد مثل PDFelement يمكنك فعل أي شيء تقريبًا. اليوم ، سنتحدث عن خطوات إضافة خطوط إلى PDF. السبب الرئيسي لفعل ذلك هو إبراز العلاقات بين الأقسام. يوجد مواقف أخرى عندما تحتاج إلى إدراج سهم في PDF. أو بعض العناصر الرسومية الأخرى مثل الخطوط والمستطيلات. في الوقت الحالي ، دعنا نركز على كيفية إضافة أسهم إلى PDF.
الجزء 1: كيفية إضافة سهم إلى PDF على PDFelement
باستخدام PDFelement ، يمكنك إضافة سهم من نص إلى مدينة على خريطة PDF. ويمكنك تغيير لون وشفافية ونهاية وبداية السهم. كما ترى ، يمكنك فعل الكثير باستخدام السهم. دعنا نلقي نظرة على الدليل لإضافة سهم إلى PDF.
الخطوة 1. تحميل ملف PDF
منطقيًا ، الخطوة الأولى هي فتح المستند حيث تريد إضافة سهم إلى PDF. يمكنك القيام بذلك بطرق مختلفة. أسهل طريقة لفتح المستند هي اختيار خيار "فتح الملفات" في النافذة الرئيسية. إذا كنت بحاجة إلى استخدام تنسيق ملف مختلف ، فيمكنك فتحه مباشرةً كملف PDF بالنقر فوق "إنشاء ملف PDF" على الشاشة الرئيسية. إذا فتحت وأغلقت المستند من قبل ، فستجده أيضًا في قسم "الأحدث" على الشاشة الرئيسية.

الخطوة 2. إضافة سهم إلى PDF
لإضافة سهم إلى PDF ، انتقل إلى قسم التعليق في شريط الأدوات. حدد موقع رمز السهم ، الموجود في مكان ما في المنتصف. لكن لا يمكنك تفويته. هو رمز السهم. انقر فوق الرمز. إذا كنت تريد سهمًا بخط مستقيم ، فاضغط مع الاستمرار على مفتاح Shift وأضف خطًا رأسيًا أو أفقيًا. إذا كنت تريد خطًا قطريًا بزاوية اختيارية ، فقم بتحرير مفتاح Shift وارسم السهم. عندما تضغط على مفتاح Shift ، يوجد حدود للاتجاهات التي يمكنك اختيارها.
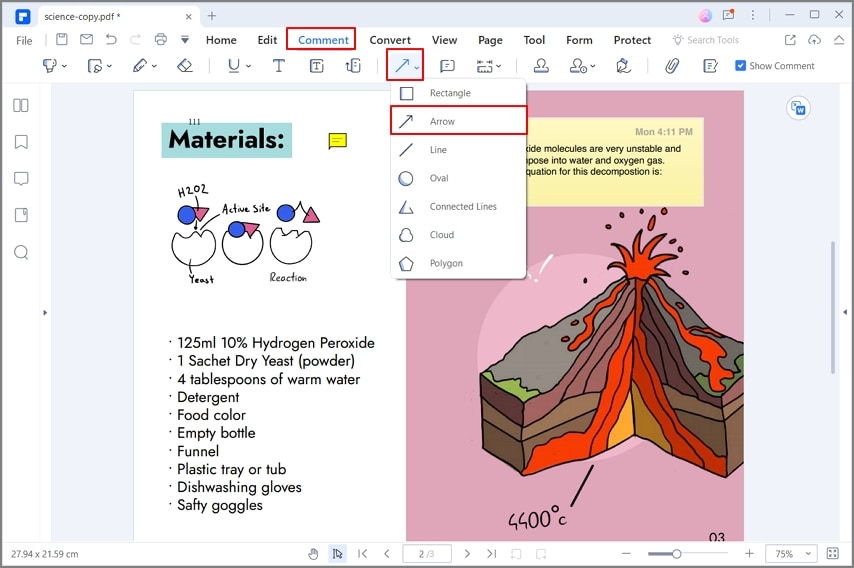
الخطوة 3. تحرير خصائص السهم
الآن يمكنك تحرير السهم. يمكنك تحريك الخط بتحديده وتحريكه بالمؤشر. انقر نقرًا مزدوجًا على السهم لإضافة ملاحظة. يمكنك أيضًا إضافة ملاحظة عن طريق النقر بزر الماوس الأيمن على السهم والنقر فوق "فتح ملاحظة منبثقة". لتعديل السهم بشكل أكبر ، انقر بزر الماوس الأيمن على السهم وانقر فوق خصائص. يمكنك تغيير بداية السهم ونهايته. أو ، إذا كنت تريد لونًا وسمكًا مختلفًا ، فيمكنك تغيير ذلك أيضًا. انقر فوق "استخدام كافتراضي" إذا كنت تريد استخدام هذا السهم مرارًا وتكرارًا في المستند.
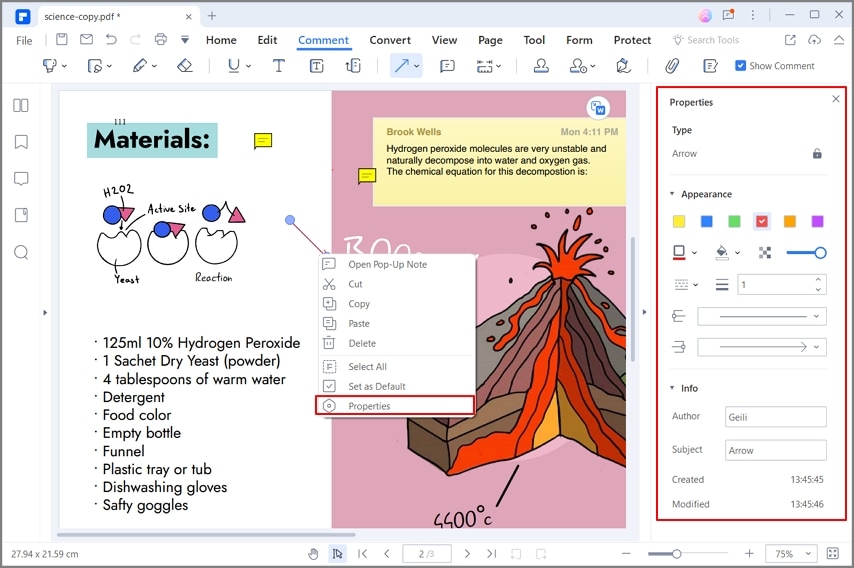
الخطوة 4. حفظ الملف
عند الانتهاء من التغييرات التي تم إجراؤها على الملف ، انتقل إلى "ملف" > "حفظ باسم" لحفظ ملفك.

أفضل أداة لإضافة سهم إلى PDF
تحدثنا عن كيفية إدراج السهم في ملف PDF باستخدام PDFelement. ما الذي يجعل هذا البرنامج جيدًا جدًا؟ كما ترى ، فإن عملية إضافة العناصر الرسومية بسيطة وسهلة. الأمر نفسه ينطبق على كل عملية أخرى. إذا كنت ترغب في تحويل الملفات ، يمكنك القيام بذلك في غضون ثوان - نفس الشيء لتحسين PDF وتقليل حجم الملف.
PDFelement هو محرر PDF كامل الميزات. سوف يلبي محرر PDF الاحترافي هذا بسعر مناسب كل احتياجاتك. مع ميزات جاهزة للأعمال وواجهة غير مزدحمة ، يعد البرنامج ممتعًا للعمل معه. حتى المستخدمين المبتدئين لن يواجهوا مشكلة في العمل مع PDFelement.
يتبع البرنامج واجهة سهلة الاستخدام على غرار الشريط المألوف. سوف تجد القدرات الأساسية على الشاشة الرئيسية. بهذه الطريقة ، لن تضطر إلى المرور بالقوائم المزدحمة للعثور على ما تحتاجه. في شريط الأدوات ، ستجد ميزات محددة مثل التحويل والصفحات والتحرير والتعليق والحماية والمشاركة والمزيد. انقر فوق أي قائمة للكشف عن المزيد من الميزات المتصلة بالوظيفة الرئيسية.
ستشعرك كل ميزة بأنها خالية من العيوب. وذلك لأن البرنامج يتفوق في البساطة وسهولة الاستخدام. كل شيء مبسط. يمكنك إكمال كل مهمة تقريبًا ببضع نقرات. مع وضع ذلك في الاعتبار ، إليك بعض الميزات الرئيسية لبرنامج PDFelement.
- إنشاء PDF من مجموعة كبيرة من تنسيقات الملفات.
- تحويل PDF إلى تنسيقات ملفات Word و Excel و PowerPoint و HTML و Epub و RTF قابلة للتحرير.
- ملفات معالجة مجمعة ، إجراء تحويل متعدد لملفات PDF.
- إضافة الصور إلى PDF أو تحرير الصور مع التدوير والاقتصاص والمزيد من الخيارات.
- إجراء OCR لتحويل أي صورة ممسوحة ضوئيًا إلى نص قابل للبحث والتحرير.
- تحسين PDF لتقليل حجم ملفه.
- إضافة الأسهم والخطوط والأشكال البيضاوية والمضلعات والعناصر الرسومية الأخرى.
- إدراج الملاحظات اللاصقة أو مربع النص أو أنواع أخرى من التعليقات.
- ضبط حجم مربع الصفحة.
- إدراج ودمج وتقسيم الصفحات داخل مستند PDF.
- تعيين تسميات الصفحة.
- التعرف التلقائي وإنشاء حقول النموذج القابلة للتعبئة.
- استخراج البيانات من حقول النموذج مباشرة إلى تنسيق CSV.
- توقيع المستندات رقميًا وإنشاء توقيع رقمي.
- تطبيق كلمة مرور لتشفير ملفات PDF.
- مشاركة المستند عن طريق إرساله مباشرة إلى البريد الإلكتروني و Dropbox و Google Drive.
الجزء 2: كيفية إضافة سهم في PDF في قارئ PDF
Wondershare PDF Reader هو خيار استثنائي بين برامج تحرير PDF المجانية لإضافة سهم إلى PDF. كونها محرر PDF مجاني ، توفر الأداة قائمة رائعة من الميزات للعمل معها. توضح الخطوات التالية كيفية إضافة سهم إلى ملف PDF باستخدام قارئ PDF.
الخطوة 1: استيراد مستند PDF
قم بتشغيل Wondershare PDF Reader عبر جهازك. حدد "فتح الملفات" عبر الصفحة الرئيسية للنظام الأساسي وقم باستيراد مستند PDF.
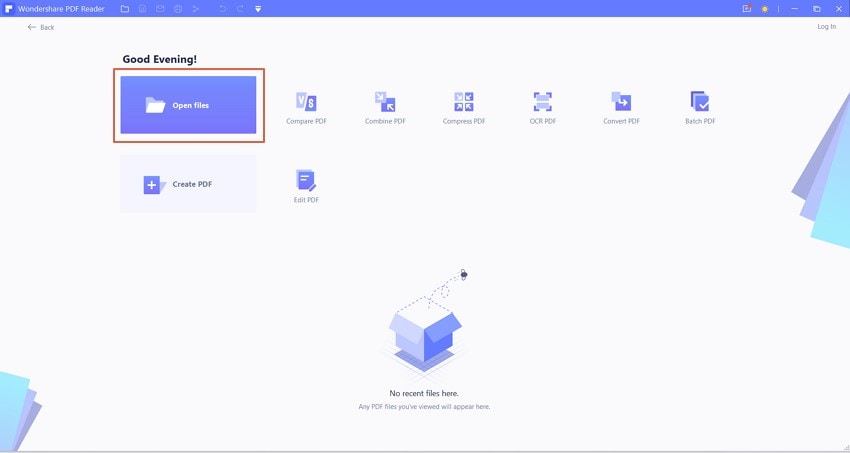
الخطوة 2: رسم السهم
انتقل إلى قسم "التعليق" بمجرد قيامك باستيراد المستند. حدد خيار "Arrow" وارسم السهم عبر ملف PDF عند الحاجة.
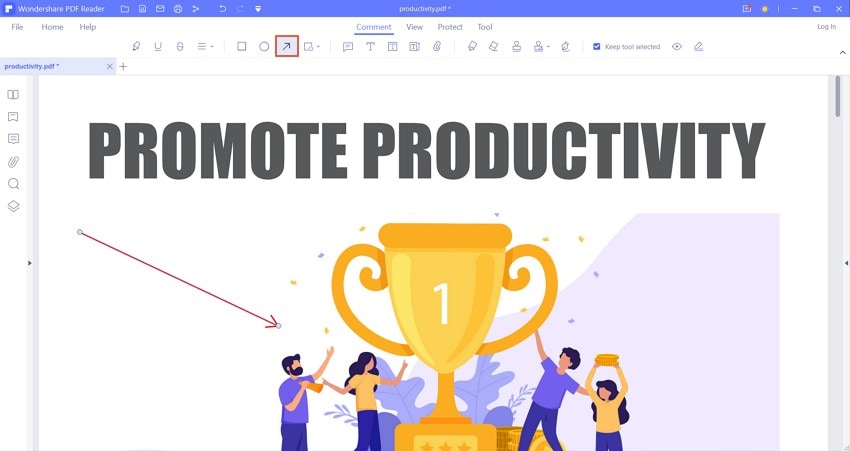
الخطوة 3: حفظ ملف PDF
عند إتمام العملية ، اننتقل إلى قائمة "ملف" واختر "حفظ" من الخيارات المتاحة لحفظ المستند بنجاح.
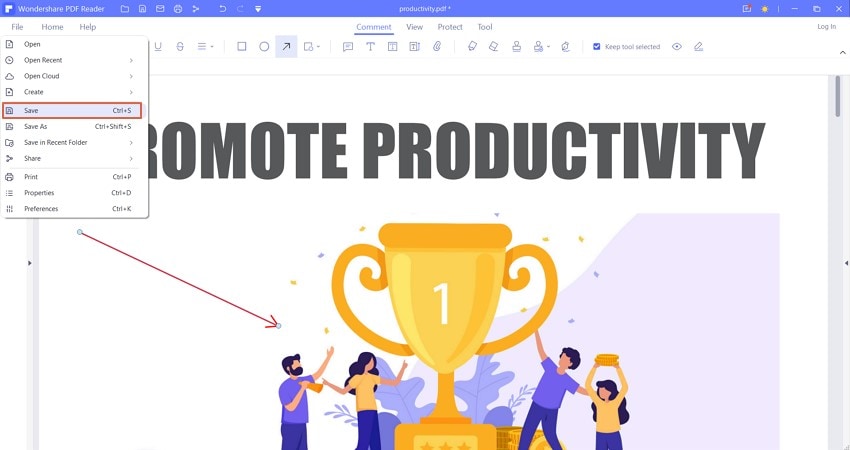
الجزء 3: كيفية إضافة سهم إلى PDF باستخدام Acrobat
أثناء البحث في مجموعة متنوعة من أدوات التحرير المتوفرة في وضع عدم الاتصال لمستندات PDF ، من المهم التعرف على Adobe Acrobat في القائمة. يوفر النظام الأساسي تجربة استثنائية في إدراج الأسهم عبر PDF. لفهم كيفية إضافة سهم إلى PDF باستخدام Adobe Acrobat ، انظر إلى الخطوات الواردة أدناه.
الخطوة 1: قم بتنزيل Adobe Acrobat وتثبيته وتشغيله عبر جهازك. انتقل إلى خيار "جهاز الكمبيوتر" من اللوحة اليسرى وانقر على "تصفح" لاستيراد مستند PDF المطلوب.
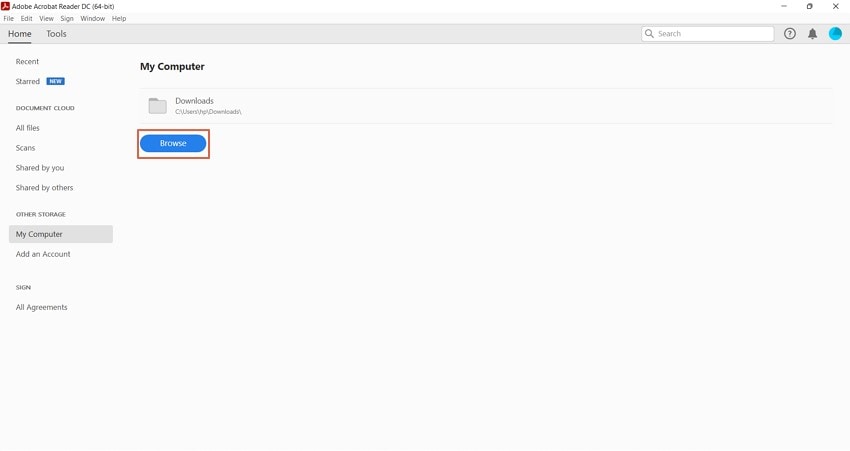
الخطوة 2: عند إضافة مستند PDF ، انتقل إلى قسم "الأدوات" من أعلى النافذة لتحديد "تعليق" من الخيارات المتاحة.
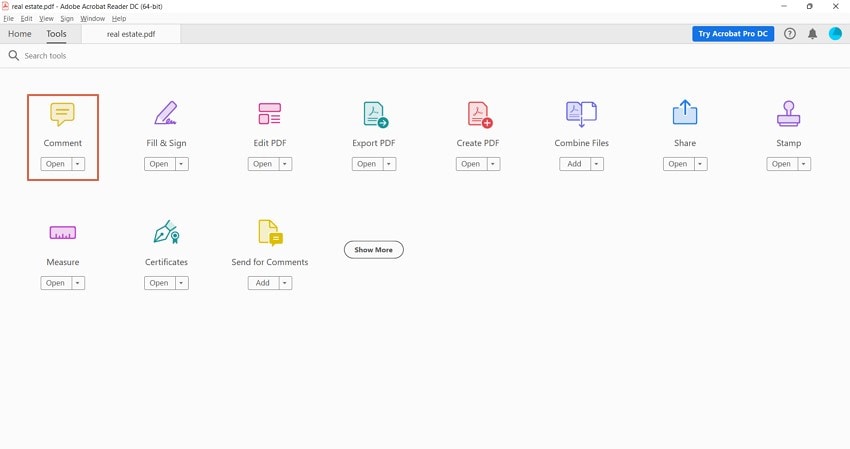
الخطوة 3: مع مجموعة من الخيارات الجديدة المتاحة على الشاشة ، حدد موقع رمز "أدوات الرسم" فيما بينها. حدد "Arrow" من الخيارات المتوفرة وارسم سهمًا عبر PDF ضمن المساحة المطلوبة. احفظ المستند لإنهاء العملية.
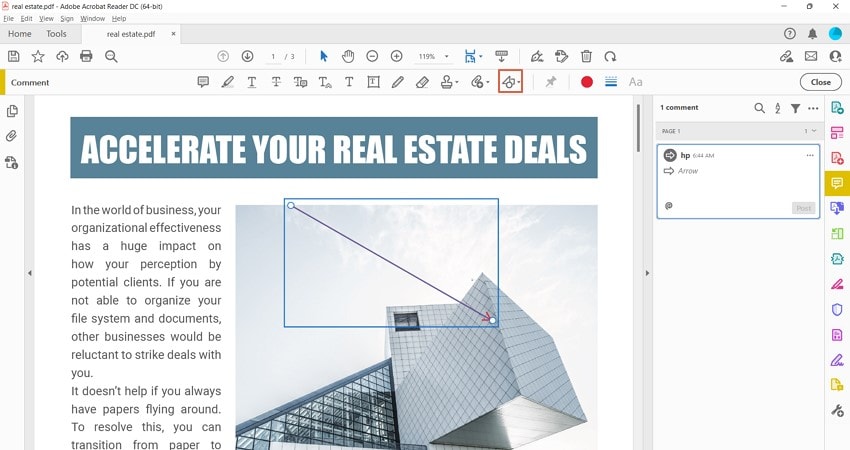
الجزء 4: كيفية إضافة سهم إلى PDF عبر الإنترنت
على عكس الحلول غير المتصلة بالإنترنت ، يوجد العديد من الحلول عبر الإنترنت التي يمكن استخدامها في إضافة أسهم عبر مستندات PDF. يعد HiPDF خيارًا استثنائيًا لإضافة سهم إلى ملف PDF. انظر من خلال الخطوات التالية للتعرف على المزيد حول العملية.
الخطوة 1: افتح HiPDF عبر متصفحك وانتقل إلى تحديد خيار "تحرير PDF" عبر الصفحة الرئيسية. في النافذة التالية ، حدد "اختيار ملف" لاستيراد مستند PDF الذي يتطلب التحرير.
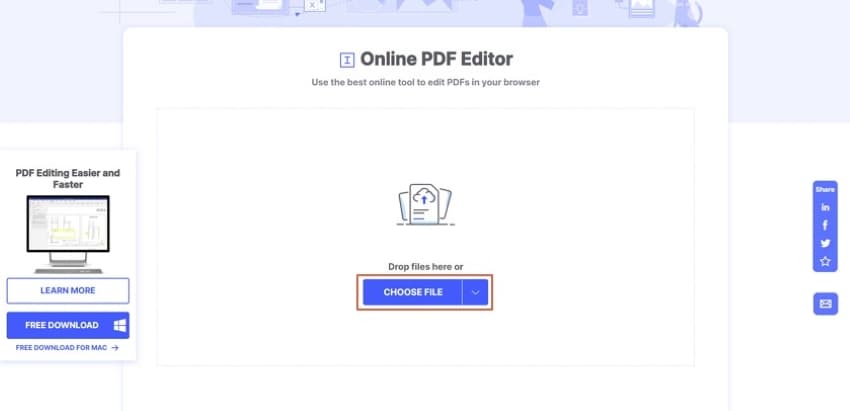
الخطوة 2: بمجرد الإضافة ، قم بالذهاب إلى الزر الذي يظهر "إضافة شكل" وحدد خيار "الخط" من بين الخيارات المتوفرة.
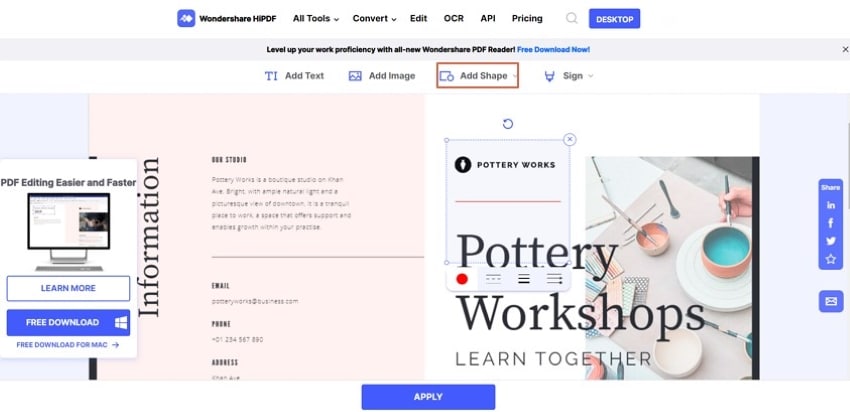
الخطوة 3: بعد رسم الخط بالمؤشر عبر ملف PDF ، انقر فوق "تطبيق" بمجرد الانتهاء من التعديلات. حدد خيار "تنزيل" في الشاشة التالية لتصدير المستند المحرر.
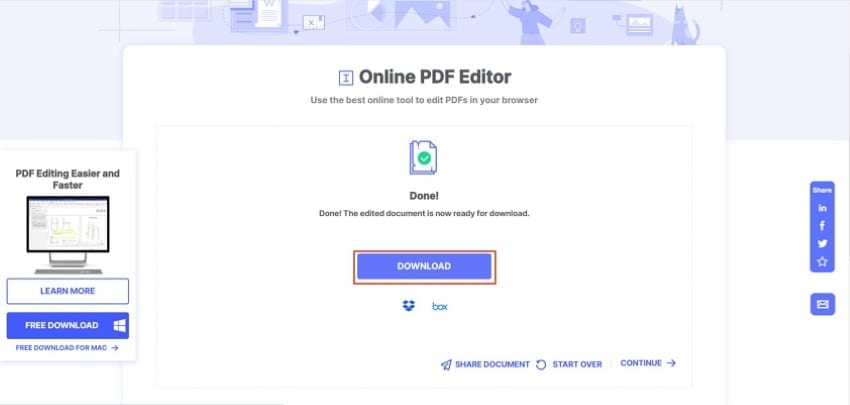
الجزء 5: مقارنة بين الحل في وضع عدم الاتصال والحل عبر الإنترنت
كانت الحلول عبر الإنترنت وغير المتصلة بالإنترنت لإضافة سهم إلى PDF شاملة ومثمرة للمستخدمين. بالنظر إلى كلا الحلين في وقت واحد ، يوجد العديد من النقاط التي تجعل كلا الخيارين أفضل في قطاعاتهم. بالنسبة للأدوات عبر الإنترنت ، فإن الإعفاء من تنزيل البرامج للعمل على مستندات PDF يجعلها مميزة. من ناحية أخرى ، لا يلتزم المستخدمون الذين يعملون على الأدوات الغير متصلة بالإنترنت باتصالات الإنترنت ، وهو أمر مختلف تمامًا بالنسبة للحلول عبر الإنترنت.
عادةً ما يفكر المستخدمون الذين يعملون عبر الحلول الغير متصلة بالإنترنت مقارنةً بالمنصات عبر الإنترنت في تنوع الخيارات و الميزات المقدمة عبر الخيار الأول. الأمر متروك للمستخدم لمعرفة الخيار الأفضل لنفسه.

