هناك مشكلة شائعة في أن العديد من التطبيقات لن تعمل على Mac 10.14 بمجرد التحديث إلى High Sierra. وإذا كنت تستخدم برامج قديمة، فذلك يعني أن احتمال ظهور المشكلة أكبر. وإذا وجدت أن تطبيقك لن يعمل في نظام MacOS Mojave. أولاً، تأكد من تنزيل أحدث إصدار من التطبيق وتثبيته. ثانيا، يجب عليك الذهاب إلى الموقع الرسمي للتطبيق للتحقق ما إذا كان يدعم MacOS 10.14 Mojave أم لا، إذا كان غير متوافق مع أحدث نظام، يجب أن تجد بديلا.
لن تعمل حلول التطبيقات على High Sierra
في حين انجذب العديد من معجبي شركة Apple إلى الإعلان عن iPhone 8 و iPhone X في حدث 12 سبتمبر، إلا أن بعض المستخدمين أرادوا رؤية المزيد حول نظام التشغيل High Sierra الذي أعلن عنه في 25 سبتمبر.
كما من الممكن أنك قد خمنت، فإن الفرق مماثل في الحجم عندما انتقلت Apple من OS X Leopard إلى MacOS Snow Leopard في عام 2009. وسواء قمت بتثبيت Mojave أم لا، هناك بعض الأشياء التي تحتاج إلى معرفتها قبل البدء في استخدام نظام التشغيل الأحدث.
بالنسبة للمبتدئين، قد لا تعمل بعض التطبيقات في MacOS Mojave. والسبب في ذلك هو أن أبل تنتقل ببطء من تطبيقات 32 بت إلى تطبيقات 64 بت. وستواصل Apple و Mojave دعم تطبيقات 32 بت، لكن اعتباراً من يناير 2018، يجب أن تكون جميع التطبيقات التي يتم بيعها في Mac App Store عبارة عن تطبيقات 64 بت.
لذلك إذا كنت مستخدماً لبرامج Adobe، فذلك سيعني أخباراً سيئة بالنسبة لك. بحيث أعلنت شركة Adobe أن مستخدمي InDesign و Illustrator سيجدون مشاكل في نظام MacOS Mojave. لا توجد كلمة من Adobe Acrobat و DC Cloud، ولكن يمكننا أن نفترض أنها ستواجه نفس التحديات كما هو الحال في Illustrator.
هذا يترك لك البحث عن حل PDF آخر من شأنه أن يعمل بسلاسة في macOS Mojave. لحسن الحظ بالنسبة لك، يعتبر PDFelement for Mac أحد هذه البرامج التي تم تعديلها لتطور نظام MacOS بشكل مثالي.
يعمل PDFelement Express لنظام التشغيل Mac بشكل رائع في Sierra، ولن يواجه أي تحديات في High Sierra. والسبب بسيط، البرنامج مجهز بشكل جيد. وسوف تجد أنه يحتوي على ميزات أكثر من منافسيه كبرامج Adobe. في ما يلي نظرة عامة سريعة على ميزاته:

- يمكنك استخدام مجموعة كبيرة من الميزات لتعديل النصوص والصور. فيما يتعلق بالنصوص، يمكنك تغيير الحجم والنمط والخط للنص. أما بالنسبة للصور، يمكنك تغيير الحجم والتدوير والاستخراج والقص والمزيد من العمليات الأخرى.
- يأتي بالكثير من أدوات التعليق التوضيحي أيضاً. بالإضافة إلى نص التمييز القياسي والملاحظات اللاصقة والتعليقات وما إلى ذلك، يمكنك أيضاً إضافة أدوات التعليقات التوضيحية المرئية مثل الأسهم ومستطيلات الخطوط والأشكال الأخرى. بحيث إن أدوات الرسم الشخصية تجعل PDF يبدو أكثر احترافية
نصائح للترقية إلى macOS 10.14 Mojave
إذا كان التطبيق لا يعمل في MacOS 10.14 Mojave، فيجب التحقق مما إذا كان التطبيق محدثاً أم لا. لذلك تحقق من وجود الإصدار المحدّث من التطبيق، ليكون متوافقاً مع أحدث نظام تشغيل من Apple. ابحث في Mac App Store للاطلاع على قائمة التطبيقات المتوافقة، فضمن القائمة يظهر التوافق ومتطلبات النظام.
لتثبيت Mac OS 10.14 Mojave، يجب اتباع هذا الدليل خطوة بخطوة:
الخطوة 1. النسخ الاحتياطي لماك
قبل بدء التحديث إلى الإصدار الأحدث، قم بأخذ نسخة احتياطية. يمكنك أخذ نسخة احتياطية بثلاث طرق مختلفة، مع تخزين المحتوى في iCloud كونه أبسط أسلوب ممكن. يمكنك تخزين جميع البيانات في iCloud. وفي الأساس يحصل كل مستخدم على سعة تخزينية مجانية بسعة 5 غيغابايت، ولكن يمكن شراء المزيد من المساحة. الخياران الآخران هما حرق الأقراص المضغوطة وأقراص DVD أو نسخ الملفات إلى جهاز تخزين آخر.
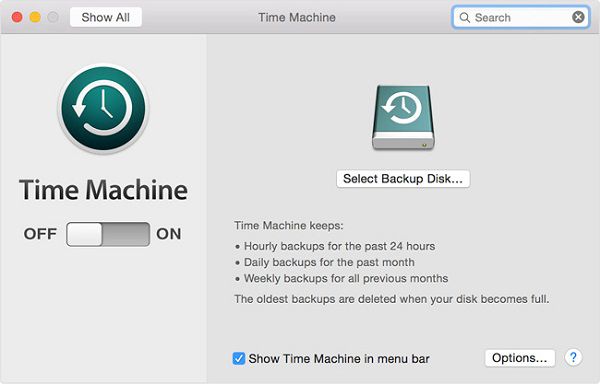
الخطوة 2. هل جهازك متوافق؟
يجب التحقق مما إذا كان جهازك متوافقاً لتثبيت نظام التشغيل الجديد. يعمل الإصدار المحدّث من macOS على:
- أجهزة iMac من عام 2009
- أجهزة ماك بوك من عام 2009
- ماك بوك برو موديل 2010
- أجهزة MacBook Air من عام 2010
- أجهزة Mac Mini من عام 2010
- أجهزة Mac Pro من عام 2010
الخطوة 3. تفريغ بعض المساحة
الخطوة الأخيرة قبل تنزيل الإصدار الجديد وتثبيته هي التحقق مما إذا كان لديك مساحة تخزين كافية. للحصول على تلك المعلومات، يتطلب High Sierra سعة تخزينية تبلغ 2 غيغابايت و 14.3 غيغابايت من مساحة التخزين لإجراء التحديث. إذا كانت مساحة التخزين منخفضة على جهازك، يمكنك نقل المحتوى أو حذف الملفات أو زيادة المساحة باستخدام ميزات macOS.
عند الانتهاء من الترقية، يتطلب نظام MacOS Mojave سعة تخزينية تبلغ 1.5 غيغابايت أكثر من سابقه، نظام 10.12.6 سييرا.
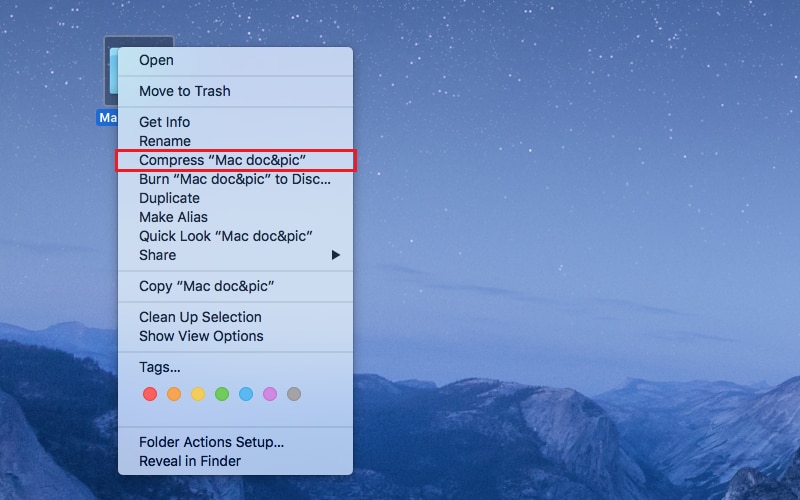
الخطوة 2. تنزيل macOS Mojave
أخيراً، انتقل إلى Mac App Store وابحث عن رمز MacOS Mojave وانقر على تنزيل. سيرشدك معالج التثبيت لإنهاء العملية بالكامل.

