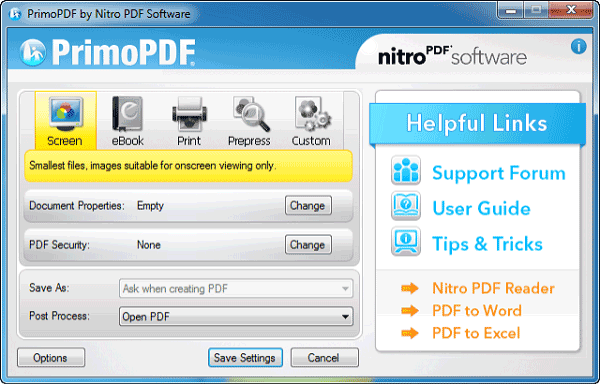لقد كان Microsoft Office هو التطبيق الأساسي لكتابة أو تحرير المستندات لسنوات عديدة. ومع ذلك، تزداد شعبية برامج كتابة ملفات PDF لتحرير المستندات، كما تسمح بعض أدوات الكتابة المجانية بتنسيق PDF بنسخ مختلفة من البرامج لكل نظام تشغيل، وفقاً لمتطلبات المستخدم. فكيف تجد أفضل أداة كتابة شعبية في السوق تلبي احتياجاتك؟ هذه المقالة سوف تساعدك! فقد قمنا بتغطية أفضل أدوات كتابة PDF المجانية الموجودة حالياً في السوق، بما في ذلك - PDFelement.
PDFelement هو برنامج كتابة PDF لنظامي التشغيل Windows و Mac. وهو حالياً أحد أفضل أدوات كتابة PDF في السوق. مع ميزاته الاحترافية، يمكنك بسهولة تحويل وإنشاء وتحرير ودمج وتنظيم المستندات بسهولة. ويمكنك إضافة ملاحظات أو تسطير أو شطب أي نص وحماية ملفاتك بكلمة مرور أيضاً. متوفر PDFelement بأربعة إصدارات لأنظمة: Windows و Mac و iOS و Android. لذلك، هذا يجعله خياراً رائعاً لتلبية احتياجاتك.
الإيجابيات:
- المرونة
- الأمان
- سهولة الاستخدام
- ميزة التعرف الضوئي على الحروف
- نتائج تحويل عالية الجودة
- دعم عدة لغات مختلفة
- القدرة على تحرير ملفات PDF بسهولة
كيف تكتب على ملف PDF
أحد التحديات التي يوجاهها العديد من الأشخاص مع ملفات PDF هو أنهم غير قادرين على إجراء تعديلات على النص داخل مستند PDF. لذلك إذا كنت ترغب في إجراء تغييرات على ملف PDF، يتيح لك PDFelement إجراء التغييرات بسهولة وتغيير النص داخل ملف PDF. انقر هنا إذا كنت ترغب في رؤية قائمة شاملة بأدوات تحرير PDF المجانية في السوق. وإذا كنت تريد استخدام PDFelement كأداة لكتابة PDF على Windows، فاتبع الخطوات الموضحة أدناه.
الخطوة 1: استيراد وفتح مستند PDF
أولاً، قم بتثبيت وتشغيل PDFelement على جهاز الكمبيوتر الخاص بك. بعد ذلك، انقر فوق الزر "Open File" الموجود في النافذة الرئيسية لتحديد موقع الملف وتحميله. بعد ذلك، انقر فوق زر "Open" لعرض المستند الذي تم استيراده.

الخطوة 2: اكتب على PDF مجاناً
بعد فتح ملف PDF، انقر فوق علامة التبويب "Edit". انقر فوق الزر "Add Text" لإضافة محتوى جديد إلى ملفك. يمكنك أيضاً رسم مربع نصي حيث تريد أن تظهر الملاحظات على المستند، وإجراء التغييرات المطلوبة مثل تغيير حجم النص واللون ووضع مربع نصي. بالنقر المزدوج على النص الذي تريده، يمكنك إجراء جميع التغييرات المطلوبة.
لإضافة ملاحظات إلى PDF، انتقل إلى علامة التبويب "Comment"، ثم انقر فوق "Note" لإضافة ملاحظات على ملف PDF الخاص بك.
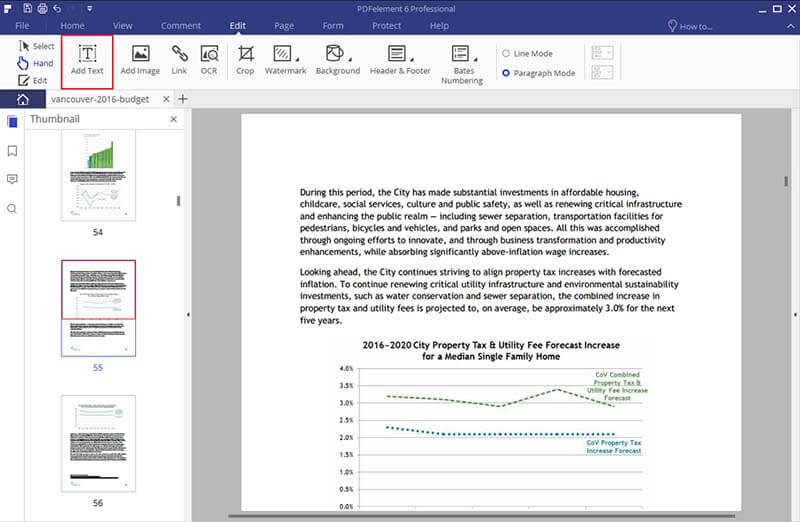
الخطوة 3: احفظ مستند PDF
بعد كتابة نص جديد في مستند PDF، احفظ الملف الذي تم تحريره على جهاز الكمبيوتر الخاص بك. انقر فوق علامة التبويب "File" الموجودة في أعلى الزاوية اليسرى. ثم، انقر فوق الزر "Save" لتخزين الملف أو انقر فوق "Save As" لاختيار موقع جديد لحفظ المستندات الخاصة بك.

أدوات كتابة PDF مجانية أخرى على الانترنت
1. CutePDF Writer مجانا
CutePDF Writer هو واحد من أفضل برامج PDF المجانية المتاحة التي تسمح لك بتصدير أي ملفات يتم إنشاؤها من برنامج على ويندوزإلى ملف PDF. ويمكنك تصدير المستندات من تنسيقات الملفات الأصلية إلى PDF باختيار CutePDF Writer وبالوصول إلى قائمة الطباعة على جهاز الكمبيوتر الخاص بك. وتتضمن الأنظمة المدعومة: Windows 98 و ME و 2000 و XP و Vista و Windows 7 و Windows 8 و Windows 10.
الإيجابيات:
- متاح بعدة لغات مختلفة
- مجاني للاستخدام
- لا توجد علامات مائية
السلبيات:
- تثبيت برامج أخرى غير مرغوب فيها على جهازك
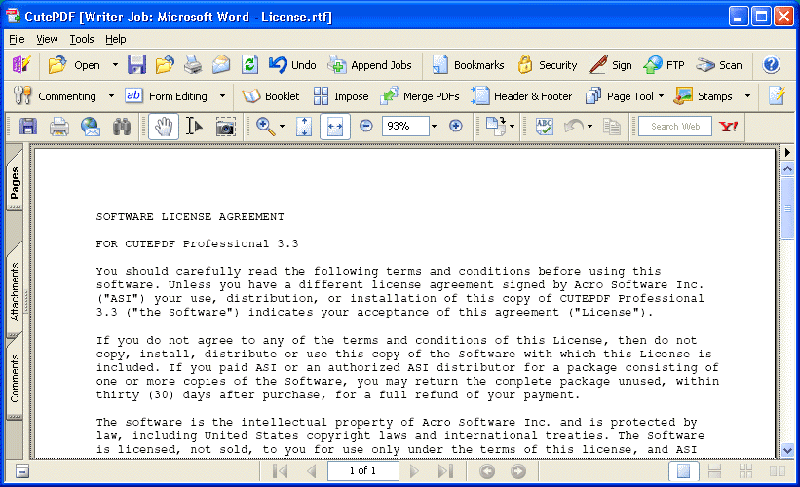
2. Bullzip PDF Printer
تقوم Bullzip PDF Printer بتنفيذ وظائف مثل طابعة Microsoft Windows. من أي تطبيق Microsoft Windows، يمكنك استخدام ميزات هذه الأداة المجانية لتحرير وإنشاء وكتابة وتحويل أي مستند بأي تنسيق. وتشمل الأنظمة المدعومة: Windows 10 و Windows 8.1 و Windows 8 و Windows 7 و Vista و XP و Windows Server 2012 و 2008 و 2003.
الإيجابيات:
- مجموعة شاملة من الميزات
- ينتج مستندات عالية الجودة
- يوفر الأمن
السلبيات:
- غير مجاني تماماً للاستخدام
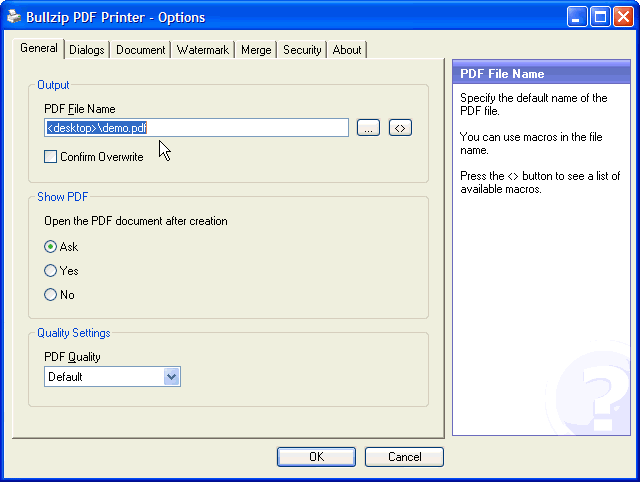
3. PDFcreator
باستخدام منشئ PDF المجاني هذا، يمكنك بسهولة تحويل المستندات من تنسيق الملف الأصلي إلى تنسيق PDF. تتضمن الأنظمة المدعومة: Windows 10 و Windows 8 و Windows 7 و Windows Vista و Windows XP SP3.
الإيجابيات:
- ميزات فعالة
- يقدم أدوات أمنية
السلبيات:
- واجهة ليست سهلة الاستخدام أو جذابة بصريا مثل غيرها من البرامج
- الميزات محدودة
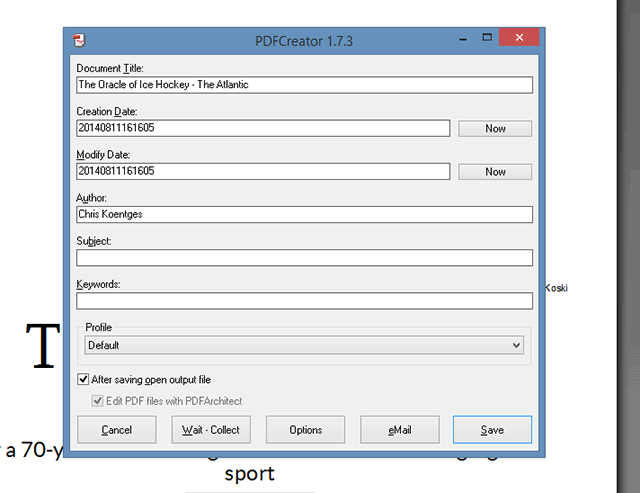
4. Primo PDF
يتيح Primo PDF للمستخدمين سحب الملفات من أي مكان للتحويل. وتتضمن أنظمة التشغيل المعتمدة: Windows 98 و Windows ME و Windows 2000 و Windows XP و Windows 7 و Vista و Windows 8 و Windows 10.
الإيجابيات:
- سهل الاستخدام
- آمن
- برنامج كتابة PDF على الانترنت مجاني
السلبيات:
- لا تتوفر خاصية حفظ الإعدادات تلقائياً
- الكثير من الإعلانات