PDF-XChange Editor هو محرر PDF مشهور يستخدم بشكل شائع لقراءة وتعديل PDF. ويأتي مع الكثير من الميزات المفيدة للمستخدم العادي، مما يتيح للمستخدمين تحرير ملفات PDF بسهولة. يوفر إصدارين مجاني واحترافي من محرر PDF-XChange الذي يدعم فقط عمليات العرض والتعديلات الطفيفة. تتناول هذه المقالة العديد من المزايا والسلبيات في المحرر PDF-XChange وتوضح لك كيف يمكن استخدام البرنامج لتحرير PDF.
أفضل بديل لمحرر PDF-XChange
يوفر XChange Editor طريقة رائعة لتحرير ملفات PDF ولكن العملية معقدة بعض الشيء بالنسبة للمبتدئ لاستخدامه لأول مرة. كما أنه ليس الحل المثالي إذا كنت ترغب في تحرير الصور. لذلك، سيكون من المفيد لك أن نشارك معك محرر PDF ليس سهل الاستخدام فقط وإنما يسمح لك أيضاً بتحرير أي قسم من أقسام مستند PDF. يعتبر بديل محرر PDF-Xchange هو PDFelement .

تتضمن الميزات التي تجعل PDFalement خيارك الأول عند البحث عن بديل لبرنامج PDFXchange:
- على عكس PDF-XChange Editor، فإن تحرير النصوص مع PDFelement سهل للغاية ويمكنك تحرير الصور بسهولة
- يمكنك أيضًا استخدام التعليقات التوضيحية للمستند بطرق مختلفة؛ إضافة التعليقات والملاحظات والأختام المخصصة أو حتى تمييز بعض النصوص والتأكيد عليها.
- يمكنك إنشاء ملفات PDF بنقرة واحدة وتحويل ملفات PDF إلى Word أو Excel أو PowerPoint أو EPUB أو HTML
- تسمح ميزات CR للمستخدمين بتعديل ملفات PDF الممسوحة ضوئيًا أو الغنية بالصور بسهولة بالغة
- يمكنك أيضًا تعيين توقيع رقمي للمستند وإضافة كلمة مرور لحماية المستند
فيما يلي دليل خطوة بخطوة حول كيفية استخدام هذا المحرر PDF-XChange البديل لتحرير أقسام مختلفة من مستند PDF لديك.
الخطوة 1. فتح مستند PDF
ابدأ بتثبيت PDFelement على جهاز الكمبيوتر الخاص بك. قم بتشغيل البرنامج وانقر فوق "فتح" لاستعراض ملف PDF الذي ترغب في تحريره. يمكنك أيضًا النقر فوق "من ملف" للعثور على الملف على جهاز الكمبيوتر الخاص بك.

الخطوة 2. تحرير نص أو صورة في PDF
بمجرد فتح المستند، انقر فوق "تحرير" في شريط الأدوات الرئيسي لفتح خيارات التحرير. لتحرير النص، انقر فوق "تحرير النص" ثم انقر فوق النص الذي ترغب في تحريره. سيظهر مربع نصي حول النص. انقر داخل المربع لإظهار المؤشر. يمكنك بعد ذلك كتابة أي نص إضافي أو تحديد النص لتغيير الخط أو حجمه أو لونه، أو ميلان أو غماقة النص.
لتحرير الصور، حدد "Edit Objects" ثم انقر فوق الصورة التي تريد تحريرها. سيظهر مربع حوله مع علامات في الزوايا (مربعات صغيرة) يمكنك استخدامها لتغيير حجم الصور على أي حال تريد. إذا كنت تريد تغيير موقع الصورة، فما عليك سوى سحبها إلى الموقع الجديد. لحذف الصورة، اضغط ببساطة على "delete" على لوحة المفاتيح بمجرد تحديد الصورة.

الخطوه 3. تحرير ملف PDF ممسوح ضوئيًا
إذا تم فحص ملف PDF، فعند فتحه، سترى رسالة تحذير في الأعلى. انقر فوق "تنفيذ OCR" واختر لغة OCR. بعد بضع ثوانٍ، سيتم إنشاء مستند PDF جديد ويمكنك تحريره كما هو موضح في الخطوة 2 أعلاه.
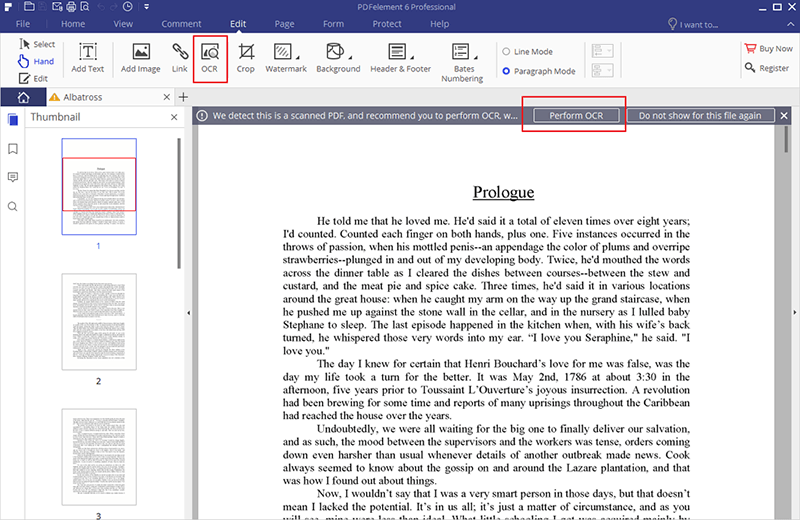
الخطوة 4. تحويل PDF
بمجرد أن تكون سعيدًا بكل التغييرات التي أجريتها، يمكنك تحويل مستند PDF إلى أي تنسيق. للقيام بذلك، انقر فوق "Home" ثم حدد تنسيق الإخراج (بداية بـ "To Word"). إذا كنت لا ترى التنسيق الذي تريده، فانقر على "To Other" لمزيد من الخيارات.
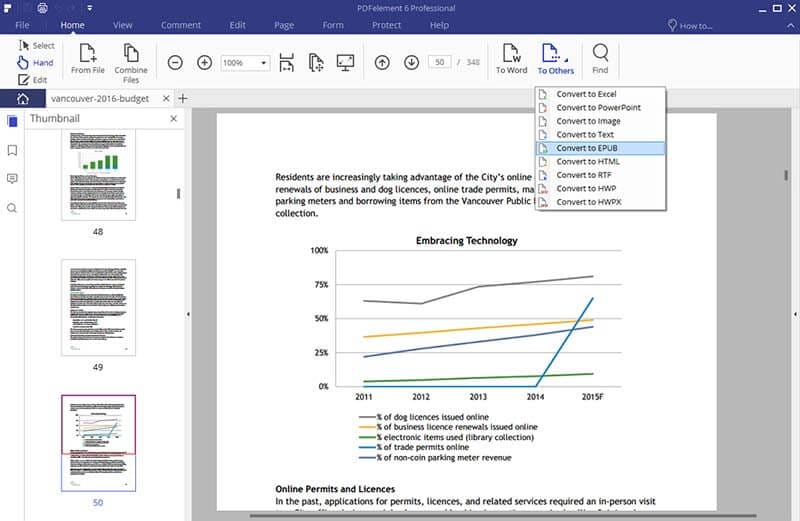
دليل تحرير PDF باستخدام PDF-XChange Editor
باستخدام محرر PDF-Xchange، يمكنك تحرير النص الموجود في المستند بالطريقة التالية.
- الخطوة 1: ابدأ بتحديد النص الذي ترغب في تحريره. يمكنك القيام بذلك عن طريق النقر فوق الزر "تحرير المحتوى". يمكنك تغيير حجم النص بأكمله أو تدويره أو تحريكه.
- الخطوة 2: إذا كنت ترغب في تحرير النص نفسه، يمكنك النقر المزدوج في مربع النص المحدد. ستتمكن من تحديد النص. يمكنك بعد ذلك تحريرها بأي شكل تريد؛ يمكنك نسخ وتغيير وتعديل الخط واللون وحجم الخط. انقر بزر الماوس الأيمن على النص للحصول على هذه الخيارات.
عيوب PDF-XChange Editor و PDF-XChange Editor Pro
غالبًا ما يكون PDF-XChange Editor الخيار الأول للجميع، ولكنه يفتقر إلى بعض الميزات المهمة بما في ذلك:
- لا يمكن تحرير الصور بسهولة كما يمكن في PDFelement
- لا يمكنك استخدامه لتحويل PDF إلى EPUB أو HTML
- قد لا يعمل بشكل جيد مع ملفات PDF المحمية بكلمة مرور

نصائح حول استخدام PDF-XChange Editor
فيما يلي بعض النصائح لجعل استخدام PDF-XChange Editor أسهل:
- عند تحرير النص، انقر بزر الماوس الأيمن على النص المحدد لمشاهدة عدد من الخيارات بما في ذلك "تراجع" إذا كنت تريد عكس التغييرات الأخيرة التي تم إجراؤها.
- يمكنك أيضًا تعيين خيارات مختلفة للفقرات عن طريق النقر على "فقرة" من بين الخيارات. هذا يسمح لك بتعيين المحاذاة والمسافات البينية والتباعد