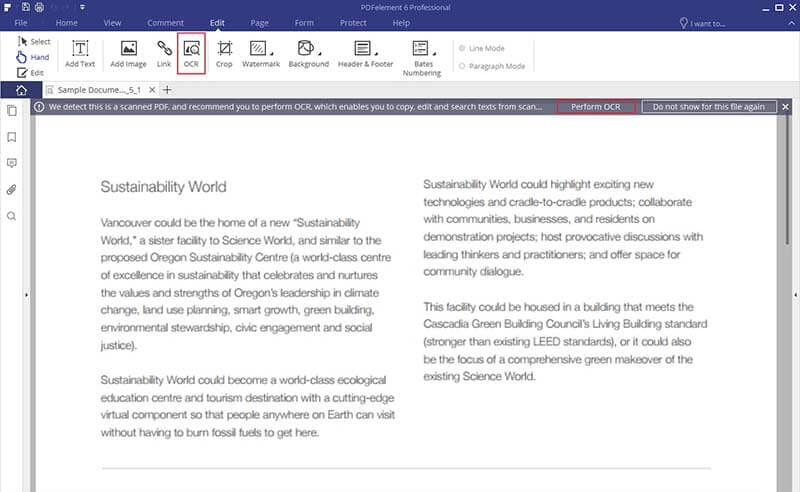اذا اخترت Windows بدلا من Mac, فانت على الاغلب ستكون غيورا من برنامج عرض ال pdf الافتراضي الخاص ب عائله OS . فمستخدمين Mac يستطيعون ان يجلسوا ولا يفعلوا شيئا وفقط بضغطه زر او اثنين يمكنهم عرض التنسيقات الرقمية من الصور الى مستندات pdf وملفات Illustrator . ولكن لا تخاف! فهذا المقال يقدم أفضل ما في نظام Mac للكمبيوتر الشخصي الذي لا يماثل نفس معاينة نظام التشغيل Mac OS فحسب ، بل واكثر من ذلك بكثير.
احصل على نظام عرض Mac على Windows (متوافق مع Windows 10).
قد يكون هذا امرا دعائيا, ولكن PDFelement عبارة عن حزمة متكاملة يمكن لأي شخص استخدامها تقريبًا ؛ الكاتبين ,والطلاب ,المصممين , وأيضا المساعدة في التدقيق الإملائي , او أصحاب الملفات ! يمكن أن يقال انه: يمكن تحويل كل المحتوى إلى وثائق PDF سهله الاستخدام، وتعمل بطريقة بسيطة. يوفر PDF أيضًا تقنية OCR advanced، والتي تسمح لك بعمل نسخ رقميه من المستندات الممسوحة ضوئيًا حتى يمكن تعديل النص والبحث فيه.

ويقدم أدوات عديده للتعليق. وكل أداة يمكن استخدامها هي تحت تصرفك: مربع النص، تسطير، تظليل، خط متعرج، آلة كاتبة، إلخ. كما يعتبر امن الملف مسألة هامه جدا، ويأخذها PDFelement على محمل الجد. كما ان كلا من اعدادات وتصريحات كلمه المرور قابله للتطبيق على مستنداتك. كما ان PDFelement يدعم التحويل الى صيغ مختلفة.
كيفية تعديل ملف PDF باستخدام Windows Preview
لا يوجد شيء أكثر اثارة وراحة من واجهة جذابة وودودة. ويلبى Wondershare PDFelement هذا المتطلب. بمجرد تشغيل التطبيق لأول مرة، فإن بساطة القوائم ستشد انتباهك. فواجهة PDFelement تستحق بالفعل مصطلح "سهل الاستعمال".
الخطوة 1. تعديل PDF
افتح ملف ال PDF باستخدام PDFelement من خلال السحب والافلات او النقر على زر "open" في start-up window. يمكنك أيضا الذهاب الى. “File > Open > Browse” تعديل وثيقة PDF الخاصة بك ، ما عليك سوى النقر فوق "Edit" في menu tab.
يمكنك تعديل جزء معين من النص، وتغيير الخط، والحجم، ولون النص بالنقر فوق "Edit". ويمكن أيضا من قائمه Edit اختيار مسح, تغيير حجم, او تدوير الصورة لملف ال PDF. أضف مربع نص وأدخل النص الذي تريده بالنقر على مربع "إضافة نص". استخدم هذه الخاصية لتحديد صورة معينة ادخالها في ملف PDF الذي تعمل عليه بالنقر فوق "إضافة صورة".

الخطوة 2. التعليقات في PDF
توجه إلى “comment” tab. من هنا، يمكنك إضافة ملاحظات على أجزاء معينة من المستند، رسم مربع نص يمكنك من خلاله إدخال تعليقاتك وملاحظاتك، تظليل جزء معين من النص، ورسم خط متعرج وتحديد أي خطأ في ملف PDF الخاص بك.
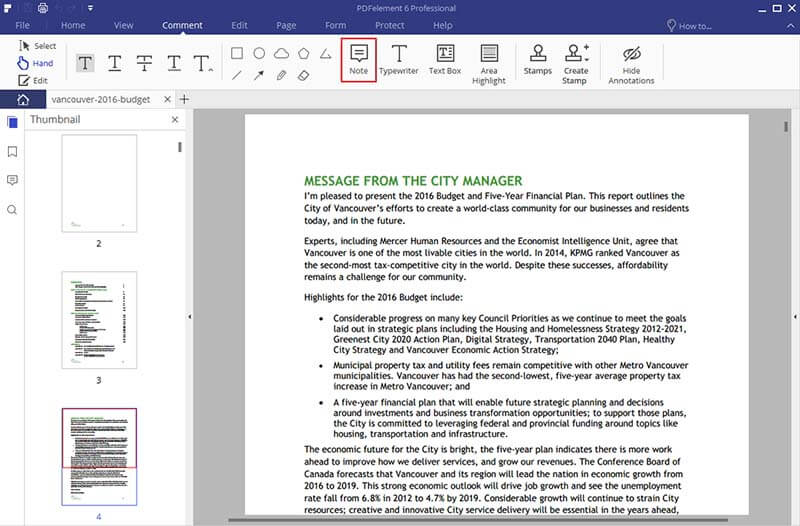
الخطوة 3. تحويل PDF
تحويل المستندات لم يكن أبداً أسهل من ذلك. لان PDFelement يدعم تحويل ملفات PDF إلى Microsoft Office وEpub وText وHTML وأكثر من ذلك. فقط قم بتشغيل التطبيق وافتح الملف الخاص بك. ثم اتجه الى زر "To Word" and "To Others" في قائمة “Home” tab. في القائمة الفرعية بعد الضغط على زر "To Others”، سيكون لديك المزيد من خيارات التنسيق متاحه لك للتحويل.
في النافذة الفرعية، حدد المجلد الذي تريد الحفظ فيه. انقر فوق "Save" لتأكيد العملية.
لتحويل مجمع، يمكنك التوجه إلى " Batch Process" في start page.
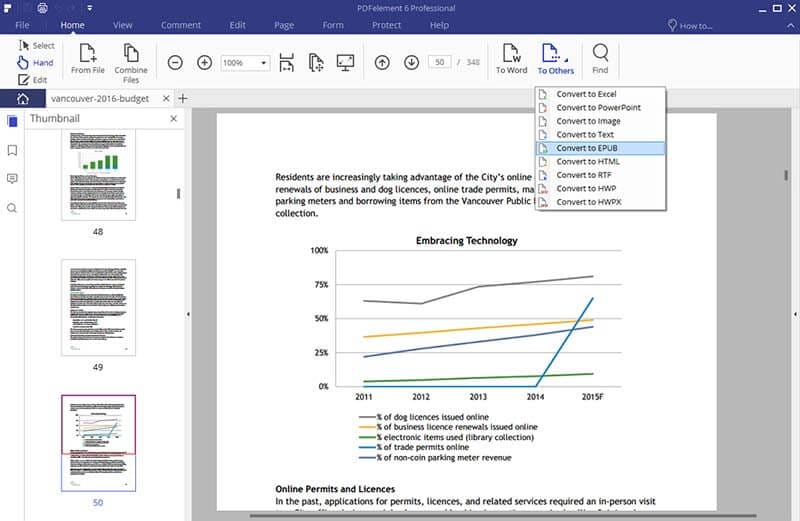
الخطوة 4. PDF OCR
قم بتشغيل PDFelement وانقر فوق "Open" لاستيراد ملف PDF الذي تم مسحه ضوئيًا. سيتعرف البرنامج تلقائيًا على ملفك ويعرض زر " Perform OCR" على information bar. قم بالضغط عليه لاختيار لغة OCR. يكون باللغة الإنجليزية افتراضيا. إذا اردت تعيين نفس الصفح التي تريد القيام بال OCR عليها، اضغط على "Customize Pages". بمجرد الانتهاء من الإعدادات، اضغط على " OK".