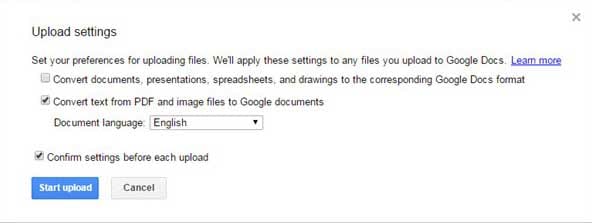هل تواجه مشكلة في العمل مع ملفات PDF الممسوحة ضوئيًا وكيفية تحويل ملفات PDF الممسوحة ضوئيًا إلى ملفات قابلة للتعديل النصي في الوقت المناسب؟ إذا كنت تواجه هذه المشكلة، يمكنك العثور على اثنين من الحلول الفعالة هنا. سنناقش أولاً كيفية استخدام Google Docs OCR لإنجاز المهمة، ثم سأقدم لك حلاً أفضل.
تحويل ملف PDF الممسوح ضوئياً إلى نص باستخدام بديل ل Google Docs OCR
يدمج PDFelement إنشاء ملف PDF وتعديله والتعليق عليه وتحويله في حزمة واحدة. يمكن أن تتعرف ميزة OCR الخاصة به بسهولة على النص في المستندات الممسوحة ضوئيًا وجعل الملفات في نص قابل للتعديل. تدعم ميزة OCR مجموعة واسعة من اللغات مثل الإنجليزية والكورية والألمانية والرومانية والإيطالية والبرتغالية والإسبانية وغيرها.
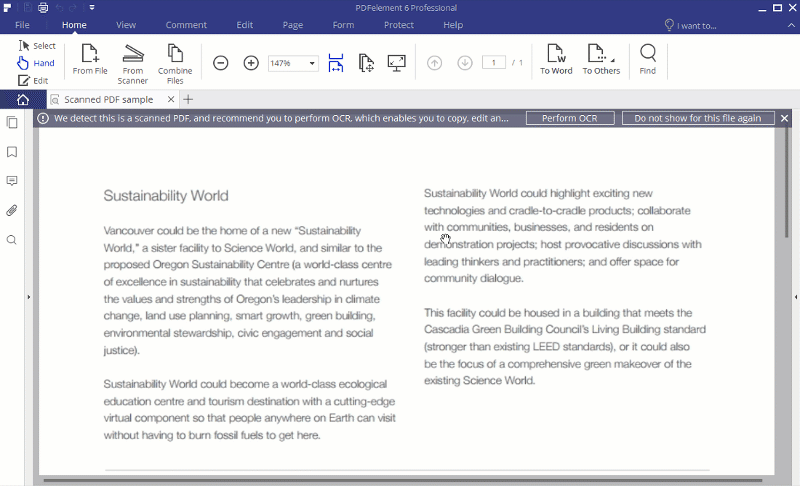
كما بالطبع، ستتمكن من إجراء التعديلات على ملف PDF الخاص بك كما تريد. بفضل ميزات التعديل والتعليق القوية، يمكنك تعديل النصوص وضبط الصور ومحتوى التعليقات بسهولة. بالإضافة إلى النص، يتيح لك PDFelement تصدير كل من ملفات PDF العادية وملفات PDF الممسوحة ضوئيًا إلى Word، وExcel، وPPT، وEPUB، وتنسيقات الصور وما إلى ذلك.
الخطوة 1. افتح PDF الممسوح ضوئيًا
بعد تثبيت PDFelement، تتمثل الخطوة الأولى في فتح مستند PDF الممسوح ضوئيًا الى هذا البرنامج. للقيام بذلك، يمكنك الضغط على زر "Open File..." وسيتم فتح الملف الخاص بك مباشرة في PDFelement.

الخطوة 2. عمل مسح ضوئي للنص في ملف PDF بدون تحويل
سيذكرك البرنامج باستخدام OCR بمجرد رفع ملف PDF الذي تم مسحه ضوئيًا. اضغط على زر "Perform OCR" على شريط المعلومات العلوي واختر لغة OCR حسب احتياجاتك. بعد فترة، سيتم تحويل ملف PDF الممسوح ضوئيًا إلى تنسيق قابل للتعديل. يمكنك بعد ذلك الضغط على زر "Edit" في الجزء العلوي الأيسر لتعديل المستند.
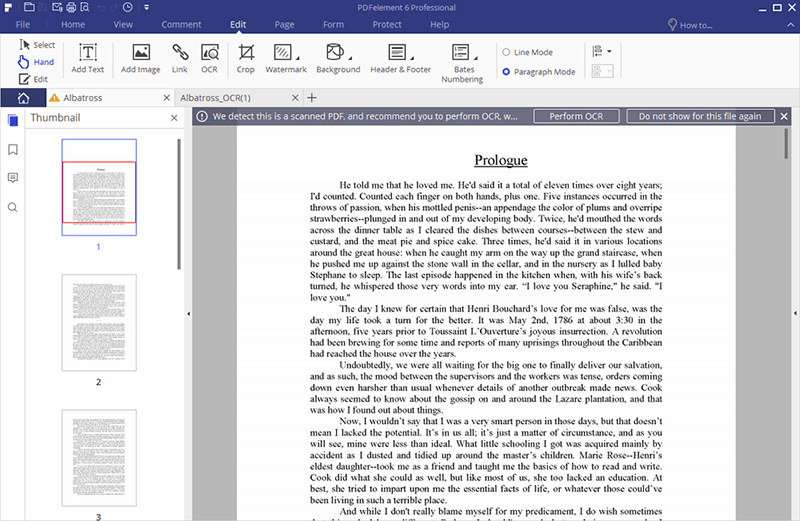
الخطوة 3. تحويل PDF إلى نص باستخدام OCR
إذا كنت تفضل تصدير PDF الممسوح ضوئياً إلى تنسيق نص، يمكنك الانتقال إلى علامة التبويب "Home”، ثم الضغط على زر "To Others" ثم اختيار "Convert to Text". ثم ضع علامة على خيار "Enable OCR" في النافذة الفرعية. وأخيرا اضغط على “Convert" لبدء عملية OCR.
لاختيار لغة OCR التي تحتاجها، يمكنك الانتقال إلى "File > Preferences" وتحديد لغة ضمن علامة التبويب "OCR".
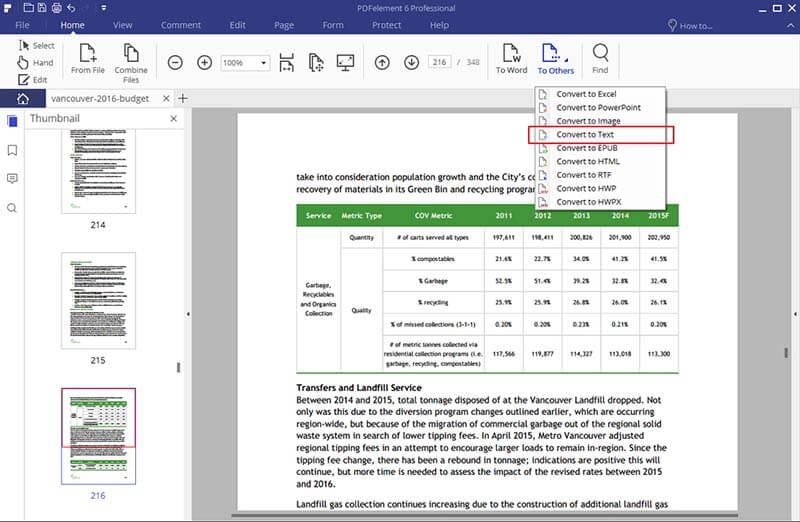
كيفية تحويل PDF الممسوح ضوئيا الى نص باستخدام Google Docs OCR
فيما يلي خطوات تحويل ملف PDF الممسوح ضوئيًا إلى نص باستخدام Google Docs.
- بعد تسجيل الدخول باستخدام حساب Google الخاص بك في Google Docs، اضغط على "UPLOAD" لتحميل ملف PDF الممسوح ضوئيًا والذي ستحوله إلى نص. احذر! هذا هو المكان الذي يقوم عنده Google Docs باستخدام OCR.
- عند رفع ملف PDF الممسوح ضوئيًا، يمكنك رؤية نافذة تحميل وهناك زر "Setting" أيضًا. اضغط على "Setting" للكشف عن القائمة الفرعية. من هنا، حدد الخيار "Convert text from PDF and image files to Google documents".
هذه هي طريقة استخدام Google Docs OCR لتحويل PDF الممسوح ضوئيًا إلى نص. الأمر سهل جدًا، ولكن لا يمكن ل Google Docs الاحتفاظ بتنسيق وتنظيم ملف PDF. إذا كنت تريد الاحتفاظ بتنسيق PDF الأصلي وتخطيطه في مستندات الإخراج، فيجب عليك تجربة Wondershare PDFelement.