إذا كنت تزور هذه الصفحة، فمن المحتمل أنك تريد معرفة المزيد حول كيفية تعديل ملفات PDF باستخدام Google Docs. لا يمكن حاليًا تعديل ملفات PDF باستخدام Google Docs، حيث أن Google Docs مصمم حصريًا لمشاركة الملفات. ومع ذلك، يمكنك اللجوء إلى Google Drive لتعديل ملفات PDF بمساعدة Google Docs. يمكنك أيضًا اللجوء إلى PDFelement للحصول على أدوات احترافية للعمل على مستندات PDF الخاصة بك.
هل تبحث عن بديل لتعديل PDF باستخدام Google Docs؟ جرب PDFelement!
يعد PDFelement حلاً شاملاً لإنشاء وتعديل وتحويل PDF وتعديل وملء نماذج PDF. فهي تعتبر أداة لتعديل PDF لسطح المكتب، ولها إصدار منفصل لأجهزة الكمبيوتر التي تعمل بنظام Windows وMac.

خواصه المميزة:
- خفيف الوزن مع واجهة سهلة الاستخدام
- تعمل وظيفة OCR على تحويل ملفات PDF الممسوحة ضوئيًا إلى مستندات قابلة للتعديل وللبحث
- القدرة على تحويل PDF من أو إلى ملفات تنسيقات متعددة.
- يدعم المشاركة مع Google Drive وEvernote.
بالنسبة لمستخدمي نظام التشغيل Windows، قم بتنزيل PDFelement لنظام Mac اصدار Windows. بالنسبة لمستخدمي Mac، قم بتنزيل PDFelement لنظام Mac من أجل iMac أو MacBook Pro أو MacBook Air. بعد تحميل البرنامج، اتبع الخطوات التالية لتثبيته على جهاز الكمبيوتر الخاص بك.
الخطوة 1. استيراد ملفات PDF
اضغط على أيقونة البرنامج لتنشيط PDFelement. اسحب وأسقط الملفات التي ترغب في تعديلها على البرنامج. أو اضغط على "Open File" في النافذة الرئيسية.

الخطوة 2. الانتقال إلى تبويب Edit
انتقل إلى علامة التبويب "Edit". يمكنك هنا مشاهدة مجموعة وظائف التعديل، مثل "Add Text" "Add Image" والمزيد.
يمكنك الضغط على هذه الأزرار لإجراء تعديلات على ملفات PDF الخاصة بك، بما في ذلك تغيير النص أو إدراج صورة في صفحات PDF أو إنشاء رابط في صفحات PDF الخاصة بك.

الخطوة 3. إضافة تعليق إلى ملفات PDF
أو يمكنك الانتقال إلى علامة التبويب "Comment" إذا كنت ترغب في إضافة تعليقات لتوضيح محتوى صفحات PDF. اضغط على قائمة "Comment" وحدد الأدوات التي تفضلها. على سبيل المثال، يمكنك إضافة ملاحظة أو تظليل النص لجذب الانتباه إليه.
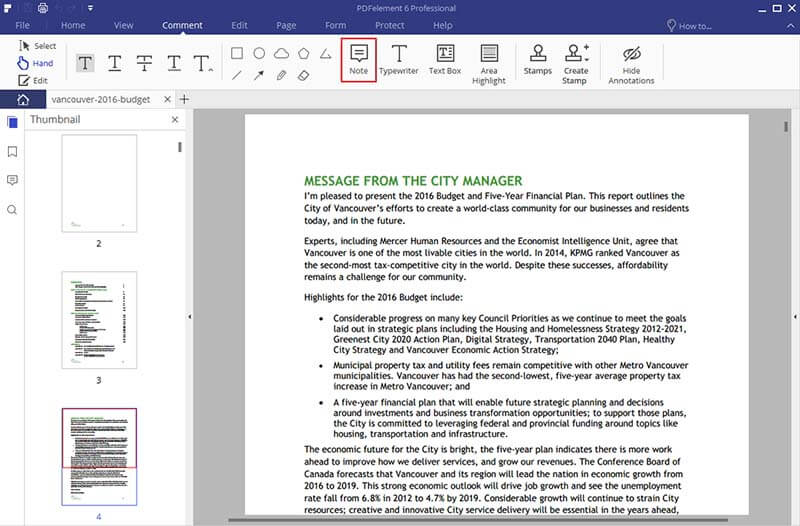
الخطوة 4. تعديل صفحات PDF
هل ترغب في إجراء تغييرات على صفحات PDF الخاصة بك؟ لا يزال بإمكان PDFelement توفير أفضل الأدوات لك. انتقل إلى علامة التبويب "Page”، وحدد الخاصية التي تحتاجها. لا يستغرق الأمر سوى بضع نقرات وبضع ثوانٍ لتنظيم صفحاتك أو إعادة تنسيقها. تم!
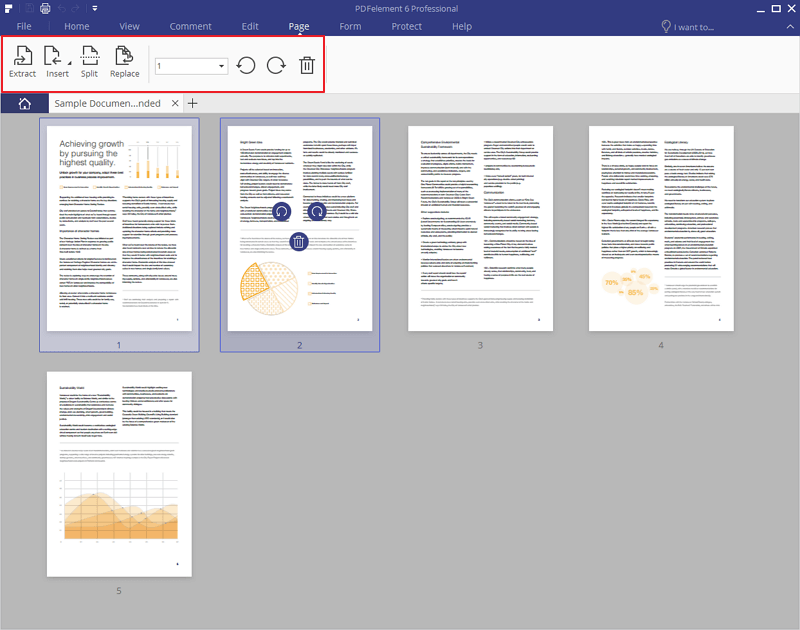
كيفية تعديل ملفات PDF في Google Docs
- انتقل إلى Google Drive وسجِّل الدخول باستخدام حسابك. قم برفع ملفاتك بالضغط على أيقونة "Upload".
- اضغط بزر الماوس الأيمن على الملف الذي ترغب في رفعه وحدد " Open with > Google Docs".
- في النافذة الفرعية، استعرض واختر الصورة التي تريدها، ثم اضغط على "Open" لاستيرادها.
- الآن يمكنك تعديل الكلمات في ملف PDF. (على الرغم من أنك في الحقيقة تقوم بتعديل الكلمات التي يتم استخراجها من ملف PDF.)
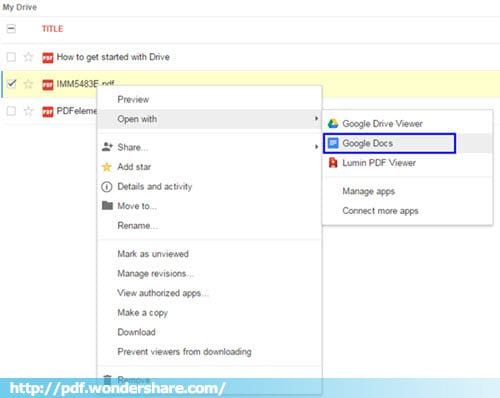
مشاكل:
- قد لا تتمكن دائمًا من فتح ملف PDF باستخدام Google Docs.
- أنت لا تقوم بتعديل ملفات PDF الأصلية في Google Docs. لان Google Docs يتعرف على النصوص في ملف PDF ونسخها حتى تتمكن من تعديل النص.
- لا يتم الاحتفاظ بتنسيق وصور ملفات PDF.
- كما ينقص Google Docs بعض وظائف التحرير، مثل إضافة صفحات، وحذف الصفحات والمزيد.