لا يحتاج Adobe Reader إلى مقدمات تعريفية، فهو أحد أشهر برامج قراءة ملفات PDF المتاحة على الإنترنت. لقد تلقينا العديد من رسائل البريد الإلكتروني من مستخدمين مختلفين حول كيفية تحرير PDF في Adobe Reader. برنامج Adobe Reader ليس محرراً محترفاً إنه مجرد قارئ يوفر بعض الميزات التوضيحية لإضافة تعليقات أو ملاحظات لاصقة أو تحديد نصوص في ملف PDF. ومع ذلك لا يستطيع Adobe Reader تحرير PDF. لذلك بالنسبة لجميع أولئك الذين يبحثون عن طريقة لتحرير ملفات PDF في Adobe Reader سيكون عليك استخدام محرر بديل بمستوى احترافي لتحرير ملفات PDF.
كيفية تحرير ملف PDF مع برنامج أدوبي ريدر
كما تم توضيحه أعلاه لا يستطيع Adobe Reader تحرير ملفات PDF ولكن PDFelement هو الحل الكامل لتحرير أي نوع من ملفات PDF. تماماً مثل ما يوحي به الاسم، يوفر Wondershare PDFelement كل ميزات Adobe Reader لتحديد النصوص وتوسيط خط وسط النصوص وإضافة التعليقات أو ملاحظات لاصقة في ملف PDF.
واحدة من السمات الرئيسية في البرنامج هي ميزة التحرير القوية التي تتيح لك تحرير أي نوع من النصوص أو الصور في ملف PDF. بحيث يمكنك تحرير النص الحالي ويمكنه تغيير النمط والتنسيق والمحاذاة. وعلاوة على ذلك يمكنك أيضاً إضافة نص جديد في ملف PDF. وبالمثل يمكنك إزالة النص الحالي بالفعل في ملف PDF. وستتيح لك ميزات التحرير في Adobe Reader البديل تغيير حجم الصور واقتصاصها تدويرها واستخراجها من البرنامج. فيما يلي الميزات الرئيسية للبرنامج:

- تحرير سريع وموثوق ودقيق وتحويل ملف PDF
- ميزات توضيحية قوية لتمييز أي نصوص
- تحويل ملفات PDF إلى صور ومستندات واوراق وHTML. وإمكانية إنشاء ملفات PDF من صفحات فارغة أو ملفات أخرى.
- قفل / فك قفل ملفات PDF.
- ميزة التعرف الضوئي على الحروف لتحرير النص في المستندات الممسوحة ضوئياً
- واجهة سهلة الاستخدام؛ ميزات احترافية بسعر البرنامج القياسي
فيما يلي دليل خطوة بخطوة حول كيفية تحرير PDF في بديل Adobe Reader. كما هو موضح أعلاه يعد PDFelement حلاً شاملاً لأي نوع من ملفات PDF على Windows أو Mac OS X. سيسمح لك هذا الدليل بتحرير النصوص أو الصور أو حتى النماذج في ملفات PDF.
الخطوة 1: فتح ملفات PDF
افتح PDF باستخدام PDFelement بعد التثبيت. بدلا من ذلك يمكنك تشغيل البرنامج وفتح ملف PDF فيه. انقر فوق الزر "Open File" على الجانب الأيسر من الشاشة. ثم اختر ملف PDF من النافذة التالية وانقر على زر "Open" في النافذة المنبثقة.

الخطوة 2: تحرير نص PDF
انقر فوق علامة التبويب "Edit" في الشريط العلوي. إذا كنت ترغب في إضافة نص جديد في ملف PDF انقر فوق الزر "Add Text" وانقر في أي مكان على ملف PDF لإضافة النص.
من ناحية أخرى إذا كنت تريد تحرير النص الحالي بالفعل فانقر على خيار "Edit" وانقر على النص الذي تريد تحريره. لتغيير تنسيق أو نمط النص حدد النص باستخدام لوحة التتبع أو الماوس وقم بتغيير التنسيق من القائمة العلوية.

الخطوة 3: تحرير صورة بتنسيق PDF
لتحرير الصور انقر فوق "Edit" ضمن علامة التبويب Edit وحدد الصورة التي تريد تحريرها. وبعد ذلك سترى مربعاً أزرق حول الصورة. هنا يمكنك ضبط حجم الصورة أو تغيير دوران الصورة أو اقتصاص الصورة.
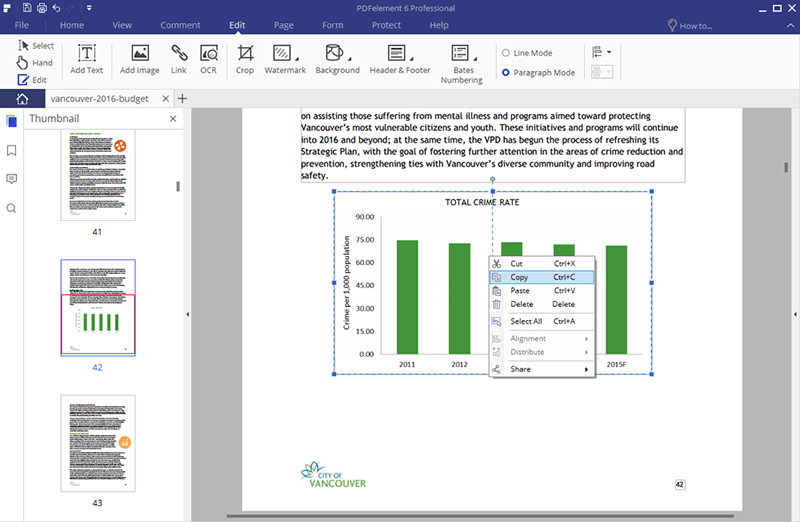
الخطوة 4: تحرير نماذج PDF
يمكن بسهولة تحرير ملفات PDF. قم ببساطة بفتح أي نموذج في البرنامج وسيتم عرض شريط أصفر على الجزء العلوي من الشاشة يطلب منك تسليط الضوء على الحقول في النماذج. انقر على الحقل لإدخال النص في الحقول الفارغة. وبالمثل يمكنك أيضاً إضافة نص جديد في نموذج PDF باستخدام ميزة التحرير الموضحة أعلاه.
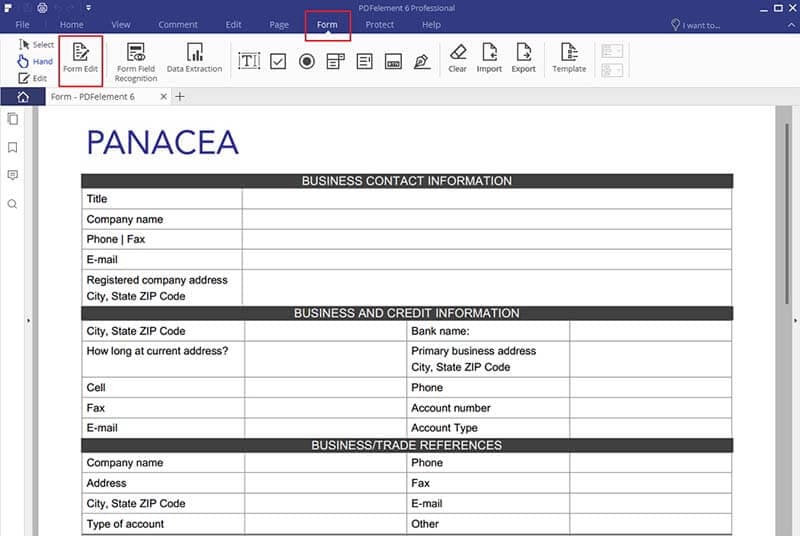
الخطوة 5: تحرير صفحات PDF
انقر فوق علامة التبويب "Page" وهنا ستجد خيارات مختلفة لتدوير أو استبدال أو إضافة أو استخراج أو حتى استبدال الصفحات. انقر على الخيار المطلوب وسيتم فتح نافذة جديدة حيث يمكنك تحديد الصفحات التي تريد تطبيق هذا التأثير عليها.
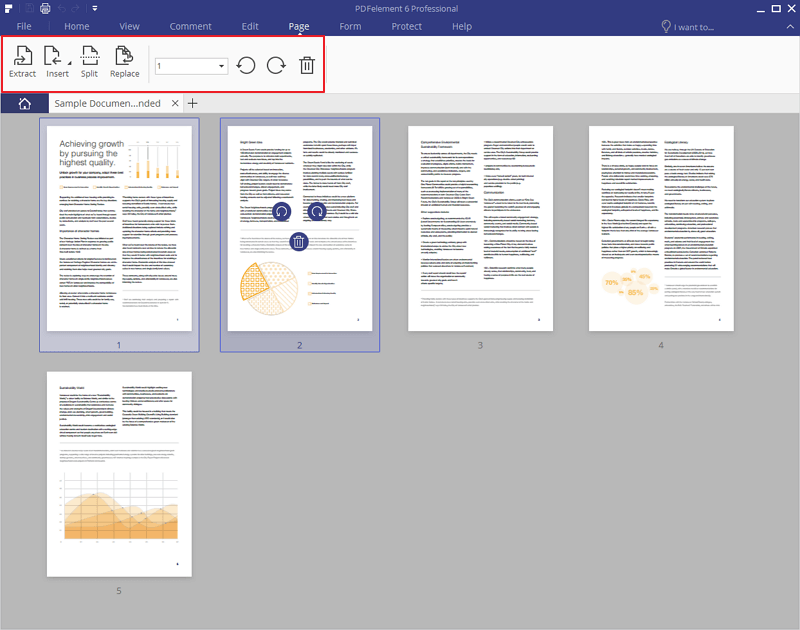
نصائح حول تحرير PDF باستخدام برنامج Adobe Reader
يحتوي Adobe Reader على العديد من الميزات المفقودة - الذي سيؤدي إلى فقدان إمكانية تحرير ملفات pdf - مثل:
- لا يوجد خيار لإضافة نص جديد أو صور
- لا يوجد خيار لتحرير النماذج أو تحرير الصفحات
- لا تتوفر خاصية OCR
- لا تتوفر خاصية لتحويل ملفات PDF
- لا يوجد خيار لتوقيع المستندات أو إضافة كلمات مرور لإقفال ملفات PDF
- لا يوجد خيار لإنشاء نماذج PDF جديدة