Adobe® Acrobat® Reader DC هو أداة PDF شهيرة تقود سوق ملفات PDF وهي موثوقة من قبل المستخدمين في جميع أنحاء العالم لعرض وتحرير ملفات PDF. أحد المجالات التي اهتم بها Adobe Acrobat Reader بشكل خاص هو إضافات المتصفح، التي تساعد المستخدمين على الوصول إلى ملفات PDF على متصفحاتهم بدلاً من تشغيل Adobe Reader.
في هذه المقالة سوف نلقي نظرة على كيفية تنزيل إضافة Adobe Reader وتثبيتها على متصفحات مختلفة لمساعدتك في الوصول إلى ملفات PDF على متصفحك. لاحظ أن معظم المتصفحات تتضمن إضافات PDF أساسية لعرض ملفات PDF، ولكنها تفتقر إلى العديد من الميزات التي تأتي في تطبيقات PDF المستقلة. قبل أن أقدم إضافة Adobe Reader، أود أن أوصي ببديل بسيط لبرنامج أكروبات.
بديل أبسط لأدوبي ريدر
يعد PDFelement بديلاً بسيطًا وجديدًا لبرنامج Adobe Reader. قارئ PDF، PDFelement المتميز بسرعته وأداه، مع ميزات متعددة تمنحك التحكم الكامل في مستندات PDF الخاصة بك.
بصرف النظر عن تحرير وعرض وطباعة PDF، يمكنك PDFelement من ضغط وتحويل ودمج وإنشاء ملفات PDF - الميزات التي يتم تسويقها عادة بشكل منفصل على برامج مختلفة. لا توجد حدود فعلية لأنواع المستندات التي يمكن للتطبيق التعامل معها، كما أنه يوفر الدعم لمستندات Office وصفحات الويب وملفات الصور وملفات EPUB والعديد من أنواع الملفات الأخرى.

وفي الحقيقة، قد أصبح من الصعب جداً إضافة أداة أدوبي ريدير إلى المتصفحات في عام 2017، حيث يعلن Firefox أنه سيتوقف عن دعم مكونات NPAPI الإضافية، مما يعني عدم الحاجة بعد الآن إلى برنامج Adobe Reader على فايرفوكس. هذه وغيرها من القضايا المحيطة ببرنامج Adobe Reader تعني أن المستخدمين يبحثون عن أدوات PDF بديلة للتعامل مع ملفات PDF الخاصة بهم.
يتيح البرنامج للمستخدمين إنشاء النماذج وملئها والتعامل مع المستندات الممسوحة ضوئيًا، وذلك بفضل ميزة التعرف الضوئي على الحروف (OCR) المدمجة مع ميزاته. كما يمنحك القدرة على دمج وتقسيم ملفات PDF، وإدراج واستبدال صفحات PDF، واستخراج المحتوى من ملفات PDF. كما يتيح لك إدراج التعليقات التوضيحية وتعديلها، والترقيم بأرقام Bates، وإضافة الارتباطات التشعبية، والإشارات المرجعية، والعلامات المائية، وكلمات المرور، والتوقيعات الرقمية، والتذييلات، والترويسات، ويمكنك أيضاً من تنقيح المحتوى للمستندات الحساسة.
ومن خلال دعم الإجراء المجمع، يمكن أن يساعدك PDFelement على توفير الوقت عن طريق تمكينك من العمل على مستندات متعددة في نفس الوقت. واجهة المستخدم بسيطة بما فيه الكفاية ليستخدمها أي شخص دون خبرة تقنية، مع جميع الميزات الموجودة بشكل ملائم داخل نافذة التطبيق.
كيفية تثبيت إضافة Adobe Reader في مستعرضات مختلفة
1. كروم
مثل بعض المتصفحات الأخرى، يأتي Google Chrome مزودًا بأداة إضافة لملفات PDF لعرض ملفات PDF وطباعتها. للحصول على المكون الإضافي Adobe Reader، سيتعين عليك إلغاء تنشيط قارئ PDF الأصلي من Chrome. للقيام بهذا، اتبع هذا الإجراء:

- إذا لم تقم بتثبيت برنامج Adobe Reader، فقم بتنزيله وتثبيته على جهاز الكمبيوتر الخاص بك.
- ابدأ تشغيل Google Chrome، واكتب chrome://plugins/ في شريط العناوين، واضغط على Enter لفتح إعدادات الإضافات Plug-ins.
- في قائمة الإضافات، من المفترض أن تتمكن من رؤية Reader أو Adobe Acrobat. انقر فوق "تمكين" لتنشيطه.
- لاحظ أنه في حالة عدم رؤية Adobe في هذه القائمة، فإن الإصدار المحدث من Chrome لا يدعم Adobe Reader نظرًا لأن Chrome توقف عن دعم إضافات NPAPI.
- أعد تشغيل Chrome.
2. موزيلا فايرفوكس
مثل Chrome، يستخدم Firefox عارض PDF مدمج لعرض ملفات PDF. لجعل برنامج Adobe Reader عارض PDF الافتراضي على Firefox، يجب عليك الكتابة فوق إعدادات PDF الافتراضية. اتبع هذه الخطوات للقيام بذلك:
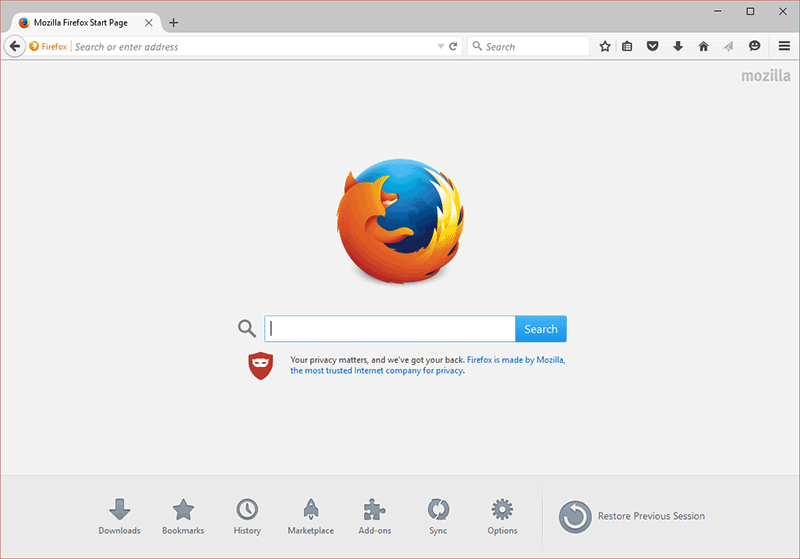
- قم بتنزيل وتثبيت Adobe Reader إذا لم يكن مثبتًا عليه. تأكد من تحديث التطبيق بعد التثبيت.
- افتح Firefox، وانقر على زر القائمة في نافذة Firefox وحدد "خيارات". في قائمة الخيارات، انقر فوق "تطبيقات". هنا، اكتب PDF في شريط البحث لإظهار خيارات ملفات PDF. في القائمة المنسدلة المجاورة لـ "Portable Document Format"، حدد "Use Adobe Acrobat (in Firefox)."
- أغلق نافذة الخيارات وقم بتحديث Firefox.
3. متصفح إنترنت إكسبلورير
بالنسبة إلى Internet Explorer، سيعتمد تنشيط إضافة Adobe Reader على إصدار Internet Explore الذي تعمل عليه. اتبع هذه الخطوات لتنشيط الإضافة لإصدار Internet Explorer.

- قم بتشغيل Internet Explorer ثم انقر فوق "أدوات" ثم اختر إدارة الإضافات أو بالإنجليزية Manage Add-ons. بالنسبة لبعض إصدارات Internet Explorer، يمكنك الوصول إلى إدارة الإضافات بالانتقال إلى أدوات> خيارات الإنترنت> البرامج> إدارة الإضافات.
- هنا، اختر "All Add-ons" في القائمة الفرعية المنبثقة.
- قم بالتمرير لأسفل حتى ترى قسم إضافات Adobe. اختر Adobe PDF Reader.
- انقر على "تمكين" لتمكين دمج Adobe Reader.
4. متصفح سفاري
سيقوم Safari، مثل المتصفحات الأخرى، بعرض ملفات PDF باستخدام عارض PDF الأصلي الذي يأتي مع نظام التشغيل Mac OS X. يمكنك تنزيل وتثبيت إضافة Adobe Reader لمتصفح Safari الخاص بك لتغيير أداة عرض PDF الافتراضية إلى Adobe Reader. لاحظ أنك بحاجة إلى الإصدار 10.5.8 و 10.6.4 من نظام التشغيل Mac OS X إذا كنت تعمل على سفاري 4 والإصدار Mac OS X 10.6.4 لسفاري 5.
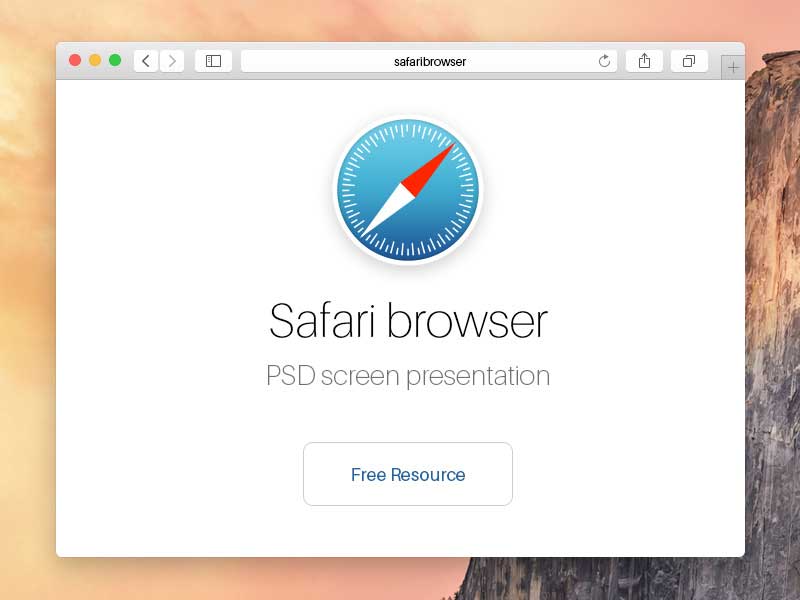
- إذا كنت تستوفي هذه المتطلبات، فاتبع هذا الإجراء لتثبيت الإضافة.
- قم بتنزيل Adobe Reader أو Acrobat وتثبيته على جهاز Mac الخاص بك.
- يجب تثبيت إضافة AdobePDFViewer Safari مع تثبيت Adobe Reader أو Acrobat، والذي يمكنك من عرض ملفات PDF على متصفح Safari.