الإضافات أو الأدوات المصغرة هي ميزات إضافية تأتي مع التطبيق عند شرائه. أنها تعمل على جعل تجربتك مع التطبيق أفضل من خلال توفير قدرات إضافية للتطبيق الذي تستخدمه. على الرغم من أن محركات البحث المختلفة قد أضافت الإضافات الخاصة بها على مر السنين وتم تصميمها بطريقة يمكن أن تستبدل فيهم أدوبي أكروبات إذا لم تكن من المستخدمين المحترفين. يهدف هذا المقال إلى توضيح كيفية تثبيت وتنزيل إضافة Adobe Acrobat من متصفحات الويب المختلفة للتأكد من أنها تعمل كما ينبغي.
تحرير PDF بدون تثبيت إضافة Adobe Acrobat
هناك حل أبسط لجميع تلك العمليات. ببساطة قم بتحميل PDFelement . مع هذا التطبيق، تصبح الإضافات من الماضي لأنها تأتي كاملة ومضمونة. فمع هذا البرنامج، يمكنك تحرير مستند PDF الخاص بك دون أي جهد لمعرفة ما هو المتصفح الذي تستخدمه أو ما إذا كانت الإضافات تعمل على متصفحك أو حتى أنها حقاً تعمل لديك أو لا.
- أتمتة بيانات النماذج: استخراج البيانات من عدة نماذج دفعة واحدة
- تقنية التعرف الآلي على النماذج: التعرف على حقول النماذج القابلة للتحرير وملء النماذج بسهولة
- تحرير النصوص والصور والصفحات في ملف PDF كما هو الحال في معالج Word.
- نسخ وتحرير ملف PDF ممسوح ضوئيا بمساعدة تقنية التعرف الضوئي على الحروف.
- دمج وتقسيم لإدارة وتنظيم ملفاتك بطريقة أفضل.
- حماية PDF بكلمة مرور لوضع قيود على العرض والتحرير.
- تعبئة وإنشاء نماذج PDF لزيادة الإنتاجية.

الخطوة 1. أضف ملف PDF الخاص بك إلى البرنامج
شغّل البرنامج PDFelement. اضغط على "فتح ملف". بعد ذلك، ستظهر لك نافذة توفر لك خيارات لاستعراض ملفاتك. انقر فوق "فتح" لتحميل الملف الذي ترغب في تحريره.

الخطوة 2. تحرير ملف PDF الخاص بك كما يحلو لك
بمجرد فتحه، سترى في أعلى الملف خيارات مثل: الرئيسية وعرض وتعليق وتحرير وغيرهم انقر فوق علامة التبويب تحرير أو Edit، والتي ستقدم لك المزيد من الخيارات مثل "إضافة نص" و"إضافة صورة" وغيرها.
اعتمادًا على ما تريد تحريره، انقر فوق الخيار المناسب. على سبيل المثال، لتحرير النص، انقر فوق "Edit". أصبح ملف PDF جاهزًا ونشطًا للتعديل. يمكنك الانتقال إلى أي جزء من المستند وتحريره وبعد ذلك انقر على "حفظ".

قبل تنزيل إضافة Adobe Acrobat وتثبيتها، أو قبل اختيار بديل لبرنامج Adobe Acrobat، قد ترغب في الاطلاع على مقارنة الميزات الرئيسية بين البرنامجين. لذلك إليك هنا المقارنة الأكثر شمولاً بين Adobe Acrobat و بديل أدوبي.
مقارنة بين PDFelement وإضافة Adobe Acrobat
| مواصفات البرنامج | PDFelement تجربة مجانية تجربة مجانية | Acrobat Standard DC |
|---|

كيفية تمكين إضافة Adobe ® Acrobat ® PDF
1. لمتصفح فايرفوكس
طريقة إضافة أداة Adobe Acrobat على FireFox.
- قم بتشغيل FireFox وانتقل إلى "أدوات".
- بمجرد دخولك "أدوات"، انقر فوق "Add-ons".
- عند النقر على الإضافات (Add-ons)، انتقل إلى المزيد واختر Plug-ins.
-
بجوار علامة التبويب Plug-ins، يمكنك العثور على قائمة بالإجراءات التي يمكنك الاختيار من بينها.
Always Active: يضمن أن الأداة نشطة دوماً لفتح أدوبي ريدير.
Ask to Activate: سيؤدي هذا الأمر إلى جعل Adobe يطلب دائمًا الإذن لفتح ملفات PDF باستخدام الأداة الإضافية.
Never Active: يضمن هذا الخيار عدم تنشيط الأداة الإضافية أبداً عند فتح PDF على المتصفح. - من خلال تحديد الأداة الإضافية والنقر على Always Active، تكون قد مكّنت المكون الإضافي.
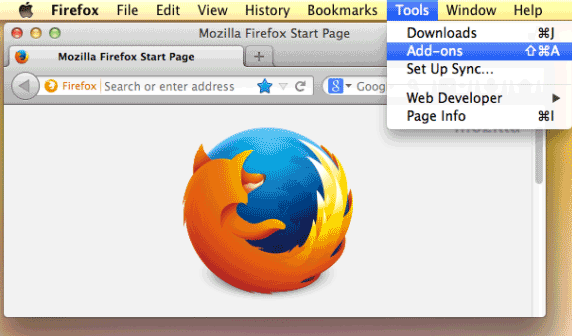
2. لمتصفح سفاري
طريقة إضافة أداة Adobe Acrobat على Safari.
- قم بتشغيل متصفح Safari.
- انقر على "التفضيلات".
- في "التفضيلات"، حدد "الأمان" وانقر فوقها.
- بجانب الأدوات plug-ins، انقر فوق إعدادات المواقع.
- عندما تظهر قائمة plug-ins، انقر فوق "Adobe Acrobat".
- انقر على السماح دائمًا Allow Always، ثم انقر على تم Done.
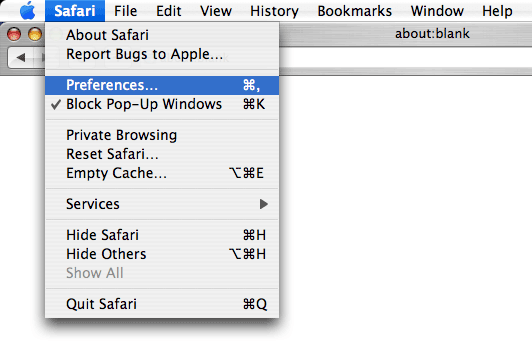
3. لمتصفح إنترنت إكسبلورير
طريقة إضافة أداة Adobe Acrobat لمتصفح إنترنت إكسبلورير
- في متصفحك، انتقل إلى قائمة أدواتك.
- من هناك، انقر فوق إدارة الإضافات Add-ons
- في صفحة إدارة Add-ons، انقر فوق أشرطة الأدوات و الإضافات.
- حدد جميع الإضافات لاستكشاف خياراتك.
- انقر الآن على Adobe Acrobat.
- بناءً على حالة الزر، يمكن تمكين الإضافة أو تعطيلها. إذا كان على الخيار تعطيل انقر فوق تمكين "Enable". سيعمل هذا الإجراء على تمكين الإضافات الخاصة بك.
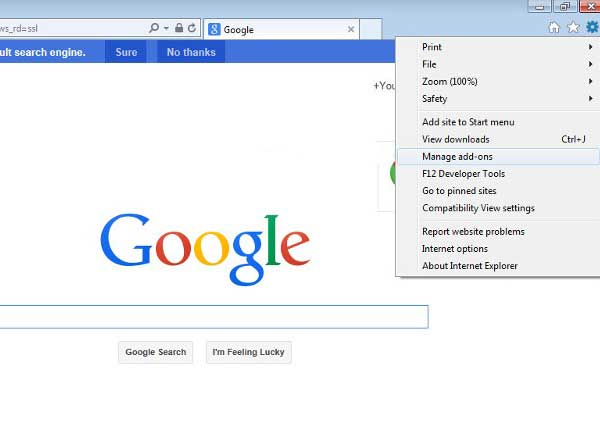
4. لمتصفح كروم
طريقة إضافة أداة Adobe Acrobat على كروم.
أنت في وضع صعب بعض الشيء لأن برامج Adobe Acrobat و Chrome لم تعد متوافقة مع بعضها. في سبتمبر 2015 تم سحب دعم إضافة NPAPI لضمان عدم تمكن Chrome و Adobe Acrobat من العمل معًا. لذلك ربما تحتاج إلى استخدام متصفح آخر لتنشيط أدوات Adobe الإضافية بدلاً من البحث عن أداة Adobe Acrobat لمتصفح Chrome.
المشاكل الشائعة مع الأدوات الإضافية من Adobe Acrobat
تختلف المشاكل المرتبطة بالأدوات الإضافية. ومع ذلك، فإن الشيء الأكثر أهمية هو ملاحظة أنه بمجرد أن تكون الإضافة الخاصة بك غير نشطة، لن يكون لديك تجربة جيدة مع Adobe Acrobat. بعض المشاكل التي قد تواجهها تشمل:
- ضعف جودة الصورة
- قد لا يظهر ملف PDF الخاص بك بشكل كامل.
- أي مواد مدمجة قد لا يتم عرضها أيضًا.
يتمثل الحل لهذه المشكلات في تشغيل الإضافة دائمًا. إذا كان متصفحك لا يدعم هذه الإضافات، على سبيل المثال Chrome، فقد تضطر إلى استخدام متصفح آخر.
ومع ذلك، ووفقًا لإعلان Adobe، انتهى الدعم عن Acrobat XI في 15 أكتوبر 2017، مما يعني أنه لم يعد هناك دعم من Adobe. ومع ذلك، يمكنك الاستمرار في استخدام البرنامج، ولكن عليك مواجهة حقيقة أنه سيكلف الكثير إذا كان البرنامج متوقفًا وغير مدعوم بعد الآن. والأهم من ذلك، قد تكون ملفاتك وبياناتك غير آمنة بسبب نقص الحماية. في هذه الحالة، يمكنك تنزيل أفضل البدائل لبرنامج Adobe Acrobat هنا.