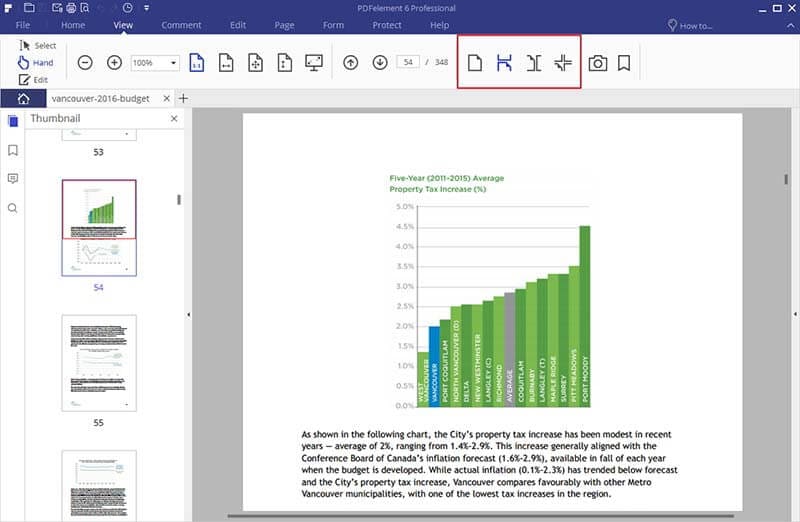هل تجد أنه من السهل فتح ملف PDF فى متصفح كروم لكنك لا تعرف كيفية حفظ ملف PDF المفتوح فى جوجل كروم، لأنه لا يوجد زر تحميل أو حفظ؟ أو بعد القيام بعملية الحفظ تجد أن ملفات PDF المحفوظة معطلة؟ فى الواقع إن جوجل كروم يحتوى على عارض PDF مدمج وطابعة PDF، والتى تمكّنك من حفظ ملفات PDF فى كروم بنقرتين أو ثلاث نقرات. وفيما يلى طريقتان لحفظ ملفات PDF فى متصفح كروم.
طريقتان لحفظ ملفات PDF من جوجل كروم
ملاحظة: إذا كان كروم الذى تستخدمه هو أحدث إصدار أو أى إصدار بعد إصدار كروم 12.0، فيمكنك حفظ ملف PDF مباشرةً بالنقر بزر الماوس الأيمن على ملف PDF واختيار "حفظ كـ" أو "طباعة". ثم يمكنك اتباع التعليمات لحفظ ملف PDF. وللتعرف على إصدار كروم، يرجى كتابة "about: version" (بدون علامات الاقتباس) فى شريط العنوان فى كروم، ثم اضغط على مفتاح الإدخال إنتر. وإذا كنت تستخدم إصداراً قديماً من كروم، فتابعنا.
الطريقة الأولى. حفظ ملف PDF من كروم عن طريق خيار الطباعة
لقد ذكرنا أنه من السهل جداً حفظ ملف PDF فى نظام ماك باستخدام أمر الطباعة. الآن الأمر نفسه مع جوجل كروم. اضغط على رابط ملف PDF لفتح ملفات PDF فى متصفح كروم، ثم انقر بزر الماوس الأيمن على ملف PDF لإظهار أمر الطباعة. أترى خيار "طباعة"؟ انقر عليه. وفى النافذة الجديدة التى تظهر، فى المنطقة المنشودة، اختر طباعة كملف PDF ثم انقر فوق طباعة. هذا كل ما فى الأمر!
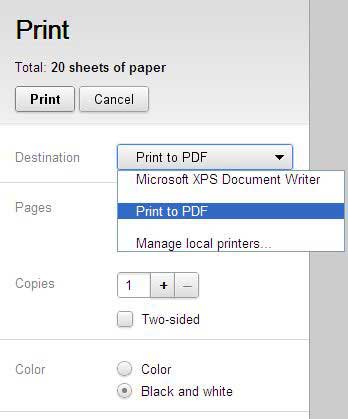
الطريقة الثانية. حفظ ملف PDF عن طريق مستعرض كروم لملفات PDF
يتم تمكين مستعرض PDF المدمج فى جوجل كروم بشكل افتراضى. فعندما تعثر على ملف PDF على الويب، يمكنك النقر عليه لفتحه فى نافذة المتصفح باستخدام مستعرض PDF الافتراضى. بعد ذلك، يمكنك رؤية أدوات التحكم، بما فى ذلك رمز الحفظ، وهو متاح فى الجزء السفلى من يسار نافذة المتصفح. انقر على رمز حفظ لحفظ ملف PDF من متصفح كروم.
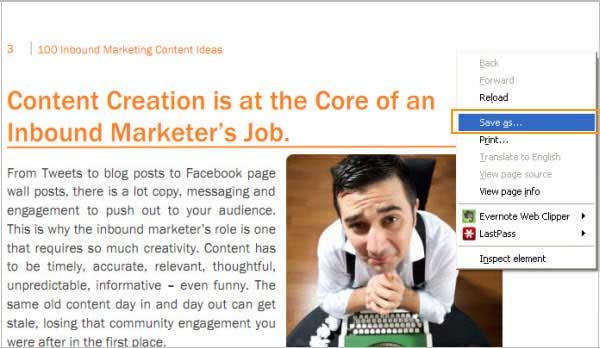
إذا كنت لا ترى أدوات التحكم هذه بعد فتح ملف PDF فى كروم، فقم بتحريك المؤشر على ملف PDF لإظهار أدوات التحكم. إذا لم تنجح هذه الطريقة، فانقر بزر الماوس الأيمن للحصول على خيار "حفظ ك" لحفظ ملف PDF.
إذا كنت لا تزال لا ترى زر "حفظ ك"، فأنت بحاجة إلى إلغاء تمكين مستعرض PDF والعودة إلى أدوبى ريدر. من خلال القيام بما يلى، اكتب "about: plugins" (بدون علامات الاقتباس) فى شريط العنوان فى كروم واضغط على زر الإدخال. ومن قائمة المكوّنات الإضافية، يجب عليك إلغاء تمكين مستعرض PDF لمتصفح كروم وتمكين أدوبى ريدر. حيث يتيح لك المكوّن الإضافى أدوبى ريدر فى كروم فتح ملفات PDF وحفظها.
كيفية تحرير وتحويل وقراءة ملفات PDF
بعد حفظ ملف PDF إلى جهاز الكمبيوتر الخاص بك، قد تحتاج إلى تحرير ملف PDF، أو كتابة تعليقات فى ملف PDF، أو تحويل ملف PDF إلى مستند وورد، أو نقله إلى جهاز أى باد أو أى فون أو أى بود، أو هواتف سامسونج، إلخ. أو مجرد قراءتهاعلى برنامج PDFelement.

- يتميز بواجهة مستخدم سهلة الاستخدام لتبسيط عملك مع ملفات PDF.
- يمكنك من تحرير ملفات PDF من حيث النصوص والصور والروابط وأنماط الخطوط، تماماً مثل تحرير الملفات على برنامج وورد.
- يقدم ميزة كتابة التعليقات لتسليط الضوء على منطقة معينة وإضافة الملاحظات والطوابع والرسم الحر، إلخ.
- وهو يدعم التحويل من PDF إلى وورد و إكسل و PPT و TXT و الصور و HWP و HTML إلخ.
- به ميزة OCR للسماح لك بتحويل ملف PDF الممسوح ضوئياً إلى نصوص قابلة للتحرير وقابلة للبحث.
1. إضافة وتحرير نصوص ملفات PDF
إذا كنت ترغب في إضافة نصوص إلى ملف PDF، فقط افتح ملف PDF وانتقل إلى علامة التبويب "تحرير"، سترى أن هناك خياراً يسمى "إضافة نص". انقر فى أى مكان تريد وضع النص فيه واكتب النص فى مربع النص.
إذا كنت تريد تحرير نصوص PDF، فأنت بحاجة إلى النقر فوق الزر "تحرير" الموجود فى أعلى اليسار للدخول فى وضع التحرير. ثم يمكنك النقر على أى مكان تريد تعديل النصوص فيه.
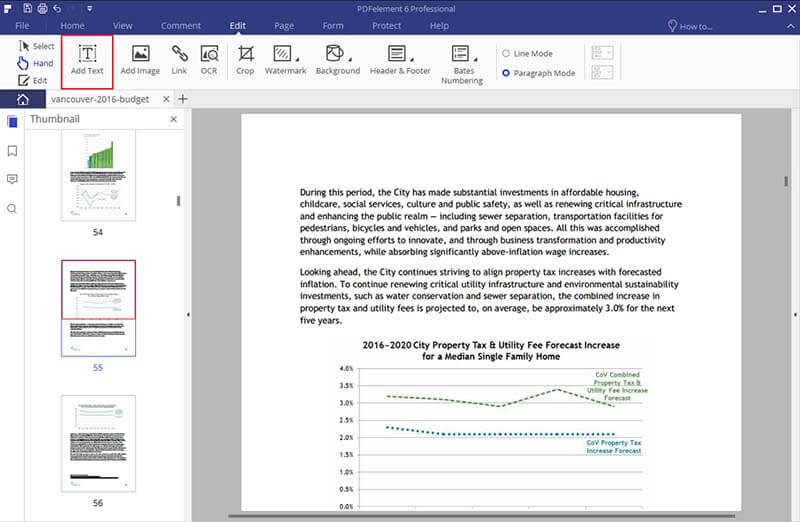
2. تحويل ملفات PDF إلى صيغ أخرى
إن التحويل على PDFelement بسيط جداً. ما عليك سوى فتح ملفات PDF التى تريد تحويلها والانتقال إلى علامة التبويب "الصفحة الرئيسية"، سترى خيارين للتحويل: إلى وورد، وإلى أخرى. اختر الصيغة التى تريد التحويل إليها واضبط الخيارات فى النافذة المنبثقة. ثم انقر فوق "تحويل" ويتم كل شيء.
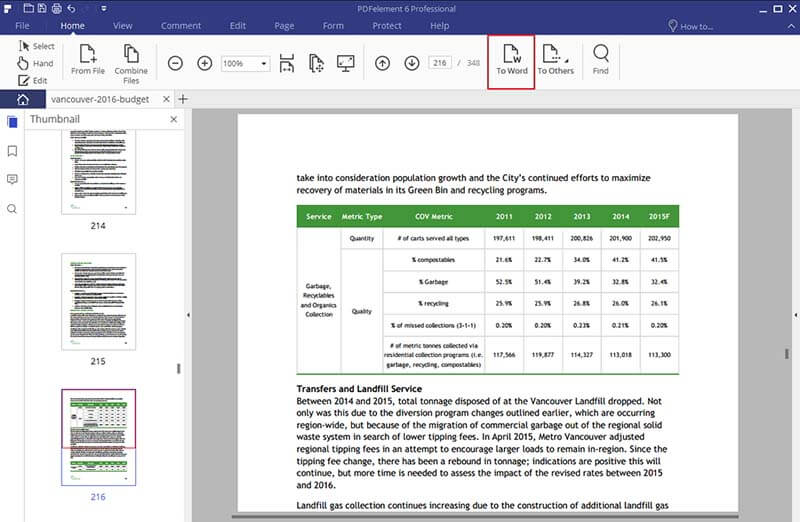
3. قراءة ملفات PDF
ربما ترغب فقط فى قراءة ملفات PDF على PDFelement. يمكنك الانتقال إلى علامة التبويب "عرض". حيث يمكنك قراءة ملف PDF فى 5 أوضاع: "منفرد" و "مستمر" و "متقابل" و "متقابل مستمر" و "ملء الشاشة". ما عليك سوى اختيار الوضع المريح الذى تفضله.
يمكنك أيضاً النقر فوق رمز "تكبير" و "تصغير" لضبط تكبير الصفحة.