ما هو محرر مستندات جوجل؟ يوفر محرر مستندات جوجل حلاً رائعًا لمشاركة المستندات من جميع الأنواع ولكن بشكل أكبر للتعاون فى المشروعات. إنها الطريقة الأكثر شيوعًا لإنشاء المستندات ببساطة لأنه يمكنك مشاركة المستندات مع أى شخص طالما كان لديه حساب جوجل. كما يمكن للشخص الذى تشارك الملفات معه إجراء تغييرات يمكنك عرضها والاستجابة لها فى نفس الوقت.
بالنسبة إلى مستندات PDF، من الممكن فتح PDF فى محرر مستندات جوجل، لكن محرر مستندات جوجل به بعض أوجه القصور عندما يتعلق الأمر بتحرير ملفات PDF. بينما يمكنك فتح ملف PDF فى محرر مستندات جوجل، وقرائتها وتنظيمها، لكن ليس من السهل جدًا تعديلها. وفى هذه المقالة، سوف نقدم حلاً لهذه المشكلة.
كيفية فتح ملفات PDF باستخدام محرر مستندات جوجل
اتبع هذه الخطوات البسيطة جداً لفتح مستند PDF فى محرر مستندات جوجل مباشرة:
الخطوة الأولى: انتقل إلى محرك جوجل وسجل الدخول إلى حسابك. بعد تسجيل الدخول، انقر على رمز "تحميل" لرفع الملفات إلى حسابك. وسيسمح لك هذا باستعراض ملفات PDF الموجودة على جهاز الكمبيوتر الخاص بك.
الخطوة الثانية: بمجرد رفع الملف، انقر بزر الماوس الأيمن عليه ثم اختر "فتح باستخدام ثم اختر محرر مستندات جوجل".
الخطوة الثالثة: في النافذة المنبثقة التى تظهر، تصفح القرص المحلى لاختيار الصورة المستهدفة، ثم انقر فوق "فتح" لاستيرادها.
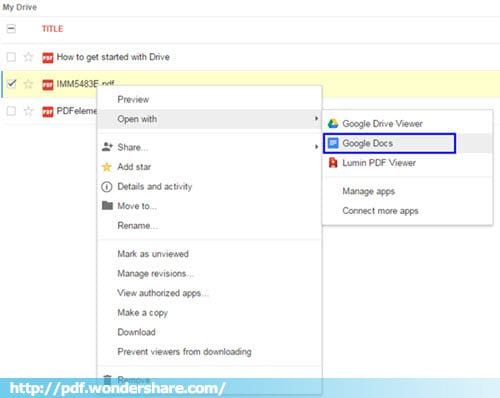
بقدر ما يمكن أن يكون محرر مستندات جوجل فعالًا فى بعض الأحيان، فإنه قد يكون به بعض أوجه القصور. ما يلى بعض منهم:
- فتح ملف PDF قد لا يعمل دائمًا فى محرر مستندات جوجل وقد تكون الصور الموجودة فى ملف PDF الأصلى مفقودة فى المستند الذي تم رفعه.
- لا يمكنك تحرير النص فى المستند فى محرر مستندات جوجل، يمكنك فقط نسخ النص فى ملف محرر مستندات جوجل جديد ثم تحرير الكلمات من هناك.
- يفتقر محرر مستندات جوجل إلى بعض وظائف التحرير الأكثر تقدماً التى ستجدها فى برامج PDF الأخرى مثل إضافة الصفحات وحذف الصفحات وحتى إضافة الصور وإزالتها.
حل أفضل لفتح ملفات PDF فى محرر مستندات جوجل
إذا كنت بحاجة إلى طريقة أفضل لفتح ملفات PDF، فقد تحتاج إلى برنامج PDFelement حيث تم تصميم هذا البرنامج ليسهل عليك تحرير ملفات PDF، وليس فتحها وقراءتها فحسب، بل يمنحك أيضاً مجموعة كبيرة من خيارات التحرير للاختيار من بينها.
على عكس محرر مستندات جوجل، يتيح لك PDFelement تحرير النص والرسومات فى المستند بسهولة وبشكل فعال. كما يمكنك بسهولة تحديد أى جزء من النص إما حذفه بالكامل أو إجراء تغييرات من حيث الخط وحتى اللون. يمكنك أيضاً إزالة أجزاء كاملة من المستند وإضافة أجزاء أخرى.

أيضاً على عكس محرر مستندات جوجل، لن يتم تغيير المستند الذى تضيفه إلى PDFelement بأى حال من الأحوال. يمكنك توقع أن يكون كل المحتوى الموجود في المستند فى نفس حالة المستند الأصلى. وإذا كنت لا تحب الصور أو مواقعها، فإن PDFelement يوفر لك خيار إجراء أي تغييرات تحتاج إليها. يمكنك بسهولة إزالة أو إعادة ترتيب أو تغيير حجم الصور بالإضافة إلى إضافة المزيد من الصور بسهولة إلى المستند.
فيما يلى كيفية فتح ملف PDF بدون محرر مستندات جوجل. ابدأ بتنزيل وتثبيت Wondershare PDFelement إلى جهاز الكمبيوتر الخاص بك. ثم قم بتشغيل البرنامج ثم اتبع هذه الخطوات البسيطة لفتح ملف PDF وتحريره.
الخطوة الأولى: فتح ملف PDF
لفتح ملف PDF فى البرنامج، يمكنك النقر فوق الزر "فتح ملف" واختيار ملف PDF الذى تريد فتحه.
يمكنك أيضاً فتح ملف PDF من خلال النقر على خيارات "ملف" فى الجزء العلوى، ثم النقر فوق "فتح" و "استعراض" لتحديد ملف PDF لفتحه.

الخطوة الثانية: تحرير المستند
والآن بعد فتح المستند، يمكنك المتابعة وتعديل أجزاء منه. و للقيام بذلك، انقر فوق علامة التبويب "تحرير" حيث ستجد عدداً من خيارات التعديل بما فى ذلك "إضافة نص" و "إضافة صورة" و "رابط" وغيرها.
اختر الخيار الذي يتوافق مع الإجراء الذي تريد اتخاذه في مستند PDF الذى قمت برفعه. على سبيل المثال، اختر "إضافة صورة" إذا كنت ترغب فى إضافة صورة فى أى مكان فى المستند. يمكنك حينئذ تصفح الصورة التى ترغب فى إضافتها. بمجرد وجود الصورة فى المستند، سترى مربع أزرق حولها، انقر فوق حواف هذا المربع لتغيير حجم الصورة.

الخطوة الثالثة: التحويل بعد فتح ملف PDF
بعد موافقتك على جميع التغييرات التى ترغب فى إجرائها على المستند، يمكنك تحويل الملف إلى صيغة أكثر ملائمة لمحرر مستندات جوجل مثل وورد. لحسن الحظ، يجعل PDFelement هذا أمرا في غاية السهولة. فقط اضغط على "الصفحة الرئيسية" ثم حدد الخيار "إلى وورد" لتحويل الملف. انقر فوق "حفظ" لبدء التحويل.
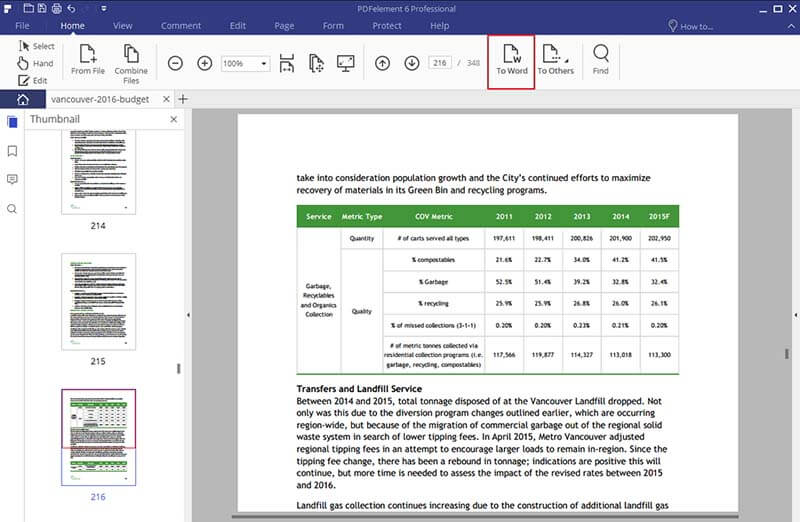
يجب أن تستغرق العملية بأكملها بضع ثوان فقط. بعد ذلك، سترى مربع حوارى آخر يؤكد أن عملية التحويل قد اكتملت. انقر فوق الرابط الموجود بجوار "مجلد الإخراج" للانتقال إلى المجلد الذى يحتوى على الملف المحول. يمكنك بعد ذلك تحميل الملف الذى تم تعديله وتحويله إلى محرر مستندات جوجل ومشاركته مع شبكاتك.
نصائح حول كيفية استخدام محرر مستندات جوجل
يمكن لأى شخص لديه حساب فى جوجل الوصول إلى محرر مستندات جوجل وهو معالج نصوص عبر الإنترنت يتيح للمستخدمين إنشاء وتنسيق المستندات التي يمكن مشاركتها مع أشخاص آخرين. تتمثل الميزة الأكبر فى استخدام محرر مستندات جوجل فى أنه يجعل التعاون فى المشروعات أمراً سهلاً للغاية. حيث يمكن عرض أى تغييرات يتم إجراؤها على المستند والرد عليها فى وقت عادى.
إذا كان هذا يبدو شيئاً قد ترغب فى استخدامه، فإليك بعض النصائح لجعل محرر مستندات جوجل أفضل.
- قم بتمكين الوصول إلى محرر مستندات جوجل فى وضع عدم الاتصال للسماح لك بالعمل فى وضع عدم الاتصال وعند الاتصال بالإنترنت، تتم مزامنة جميع التغييرات. للقيام بذلك، انقر فوق رمز الترس فى الزاوية اليمنى ثم تأكد من تمكين "مزامنة عملك على هذا الكمبيوتر بحيث يمكنك تحريره دون اتصال".
- يمكنك أيضاً نشر المستندات عبر الإنترنت. ما عليك سوى النقر فوق "ملف ثم نشر". ستحصل بعد ذلك على رابط يمكنك مشاركته مع الآخرين.
- يمكنك إصلاح الأخطاء الإملائية فى المستند من خلال الانتقال إلى "أدوات ثم التدقيق الإملائى".