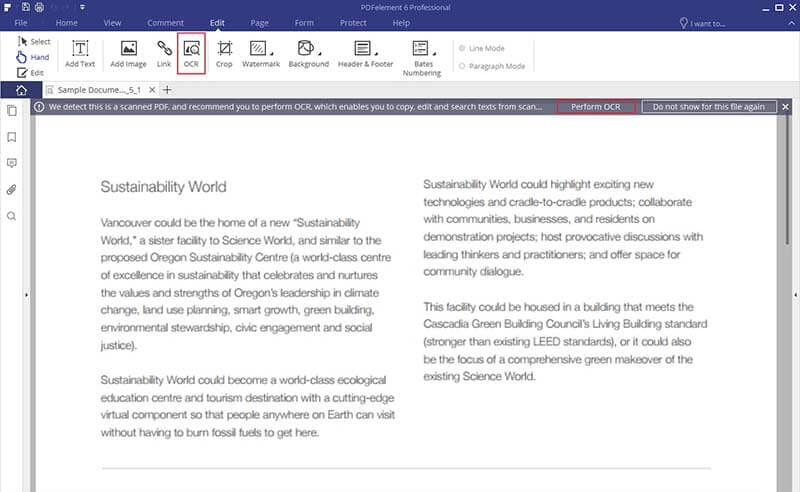في زمنا الحالي تأتي معظم متصفحات الويب مع عارض PDF مدمج معه. تسمح هذه المتصفحات للمستخدمين على الإنترنت فتح PDF في المتصفح على الفور. في عصر المعلومات هذا، يستطيع جميع القراء عبر الإنترنت قراءة مستندات pdf عبر الإنترنت بسهولة، عن طريق فتحها بنقرة واحدة فقط. بعض ملفات PDF متاحة بدون أي رسوم أو تكلفة. ولكن، غالبًا ما تحدث مشكلات فنية معينة تمنع فتح ملفات PDF. فيما يلي إرشادات يمكن أن تساعدك. توجد أدناه بعض الإرشادات الخاصة بفتح ملفات PDF باستخدام المتصفحات مثل Safari و Chrome و IE و Firefox وغير ذلك.
كيف يمكن فتح ملف PDF في متصفح Chrome و Firefox و IE و Safari
1. كيف يمكن فتح PDF في غوغل كروم
ليس بإمكانك فتح ملف PDF عن طريق استخدام Google Chrome فقط؟ إذا كان الأمر كذلك، فأنت في المكان الصحيح. يعد فتح أي ملف PDF مهمة سهلة جدًا. ويمكنك القيام بذلك عن طريق تثبيت قارئ PDF. يجب تثبيت قارئ PDF وتحديثه داخل Google Chrome. بشكل عام، إذا لم تكن هناك أدوات تنزيل إضافية، فإن أداة التنزيل الافتراضية التلقائية ستكون متصفح الويب. باستخدام متصفح الويب، يمكن لأي شخص تنزيل ملفات PDF. ولكن، يمكن معاينة بعض الملفات بمساعدة Word و Excel إلخ.
عادةً، إذا لم يكن لديك تطبيقات مقابلة إضافية، مثل أداة تنزيل ملفات مثبتة على جهاز الكمبيوتر الخاص بك، حينها يكون متصفح الويب الخاص بك هو الأداة الافتراضية لتنزيل الملفات من الإنترنت دون فتح هذه الملفات المستهدفة. فقط مع بعض الإضافات (الأدوات المساعدة) المضافة إلى متصفح الويب الخاص بك، يمكنك معاينة الملفات في متصفح الويب، على سبيل المثال، PPT، Excel، Word، وما إلى ذلك قبل تنزيلها. الطريقة ذاتها بالنسبة لملفات PDF. الخطوات الأساسية المهمة التي يجب اتباعها من أجل تنزيل ملف PDF هي:

الخطوة 1: يلزم تثبيت إضافة Chrome التي تسمى DocsPDFPowerPoint Viewer مثبتًا في متصفح Google Chrome. للعثور عليها، كما تظهر الصورة أدناه، انقر على رمز "تخصيص والتحكم في Google Chrome"، وحدد "أدوات> إضافات".
الخطوة 2: بمجرد فتح صفحات الإضافة، انقر على الرابط "الحصول على المزيد من الإضافات". ثم في مربع البحث، اكتب "DocsPDF / PowerPoint Viewer" وابحث.
الخطوة 3: احصل على النتيجة وانقر فوق عارض DocsPDF / PowerPoint، انقر فوق الزر "إضافة إلى Chrome" لتثبيت DocsPDF / PowerPoint Viewer. عندما يتم تثبيت الأداة بنجاح، قد تظهر نافذة منبثقة تخبرك بأن البرنامج جاهز للاستخدام الآن. أعد تشغيل Chrome.
الخطوة 4: الآن، في كل مرة ترغب بقراءة ملف PDF، سيتم فتحه في Google Chrome على الفور دون أي مشكلة.
2. كيف يمكن فتح ملف PDF في IE
إذا كنت ترغب في فتح ملف PDF بمتصفح internet explorer، يجب عليك اتباع هذه الخطوات البسيطة المذكورة أدناه.
الخطوة 1: افتح المتصفح وانقر على "أدوات" ثم "إدارة الإضافات".
الخطوة 2: في النافذة التي تظهر أمامك، انقر فوق "أشرطة الأدوات والإضافات"
الخطوة 3: حدد خيار "جميع الإضافات" من القائمة. سترى قائمة بالوظائف الإضافية. من هذه القائمة، اختر "Adobe PDF Reader".
الخطوة 4: انقر على زر "تمكين" وستتمكن الآن من فتح PDF في IE.
3. كيف يمكن فتح PDF في فايرفوكس
لفتح وقراءة ملف PDF تختاره في Firefox، تعرف على الخطوات التالية.
الخطوة 1: بعد تشغيل متصفح Firefox وفي القائمة الرئيسية للمتصفح، انقر فوق "أدوات" ثم على "Add Ons".
الخطوة 2: سيؤدي ذلك إلى فتح نافذة "إضافات" مع مجموعة من الخيارات. حدد وانقر على "Plugins". من النافذة الجديدة التي ستفتح خيار "Adobe Reader" أو "Adobe Acrobat".
الخطوة 3: سترى عددا من الخيارات. بناءً على ما تريد، حدد Always Activate أو Ask to Activate أو Never Activate. سيؤدي تحديد Always Activate إلى فتح جميع ملفات PDF في متصفحك. يعني اختيار Ask to Activate أنك ستحصل دائمًا على نافذة تسألك قبل فتح ملف PDF في المتصفح. اختر الخيار الذي يناسبك.
4. كيف يمكن فتح ملف PDF في سفاري
لفتح ملفات PDF وقراءتها في Safari، تعرف على الخطوات التالية.
الخطوة 1: أولا، ما عليك سوى فتح متصفح سفاري، والنقر على زر "تفضيلات".
الخطوة 2: بعد ذلك، انقر فوق القائمة Security (الحماية) ثم حدد إعدادات موقع الويب في النافذة المنبثقة.
الخطوة 3: سترى عددًا من المكونات الإضافية المتاحة في النافذة التي تظهر. حدد "Adobe Reader" وحدد الخيار "السماح دائمًا". انقر فوق Done وستتمكن الآن من عرض ملفات PDF على متصفح Safari.
محرر PDF الشامل لفتح وتحرير PDF
بعد استلام ملف PDF، ستحتاج إلى قراءته بمساعدة محرر PDF احترافي، على سبيل المثال PDFelement . أنت مؤهل لتحرير نص PDF أو تمييز المحتوى أو إضافة صورة، فقط بمساعدة محرر PDF.
يعد PDFelement أداة من أدوات PDF الاحترافية التي تحتوي على العديد من أدوات التعديل. كل هذه الأدوات المبتكرة تسمح لك بتحرير، وتسليط الضوء، وإضافة الصور، ووضع علامات وتفسيرات وإضافة الحواشي والتعليقات على أي ملفات ومحتوى PDF. كما يمكن لبرنامج التحرير هذا أيضًا تحويل ملفات PDF إلى العديد من صيغ المستندات.
الخطوة 1. فتح PDF بطرق مختلفة
الخطوات الأساسية لفتح ملف PDF هي:
- فتح ملف PDF باستخدام PDFelement، يمكنك النقر على خيار "فتح ملفات ..." الذي يمكن العثور عليه في النافذة الرئيسية.
- يمكنك أيضًا الانتقال إلى علامة التبويب "ملف" والنقر على زر "فتح". سيساعدك هذا على تحديد خيارات معينة.
- يمكنك أيضًا النقر على رمز "فتح" سريع والذي يتم عرضه في المكان الأول من شريط الأدوات العلوي.

الخطوة 2. تحرير صور ونصوص PDF
لتتمكن من تحرير محتوى ملف PDF، انتقل إلى قائمة "تحرير" في علامة التبويب الصفحة الرئيسية، وحدد المنطقة التي تريد إجراء تغييرات عليها. وسترى وضع التحرير مفعل لك لإضافة أو حذف الكلمات حسب حاجتك.
يمكنك إما إدراج صورة أو تحرير المحتوى المستند على الصور عن طريق أداة "إضافة نص" و "إضافة صورة".

الخطوة 3: إضافة علامات إلى PDF
تتوفر لك العديد من أدوات التعليقات التوضيحية لتوضيح ملفاتك إذا كنت ستشاركها مع الآخرين. انتقل إلى قائمة "التعليق"، يمكنك تحديد "ملاحظة" أو "مربع نصي" لإضافة تعليقاتك على محتوى معين. يمكنك أيضًا تمييز الأجزاء المهمة ووضع علامات عليها عبر أداة التحديد باستخدام ألوان مختلفة للتأكيد على أهمية النص.
ضمن قائمة "التعليق"، يمكنك أيضًا العثور على أدوات مثل الأختام وأشكال التمييز.
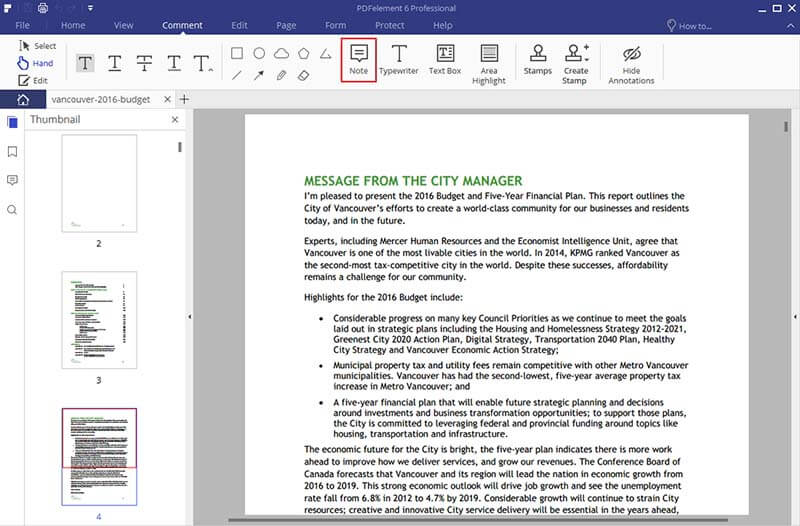
الخطوة 4: تحرير ملف PDF ممسوح ضوئيًا
إذا كانت مستندات PDF التي قمت بجمعها من Chrome مبنية على الصور، فلا يمكنك إجراء تعديلات عليها إلا إذا كنت تستخدم خاصية OCR. مع PDFelement، سوف تجد هذه الخاصية سهلة الاستخدام للغاية.
عندما يتم فتح مستندات PDF ممسوحة ضوئيًا مع ملف PDF، سينبثق إشعار ليعلمك بتنشيط OCR وتنفيذه. اضغط على الزر تنفيذ OCR وحدد لغة OCR للشروع في التعرف على النص. بمجرد انتهاء OCR، يمكنك تحرير ملف PDF وفقًا لذلك. افتح الشريط "تعديل" لمشاهدة نطاق التعديلات التي يمكنك القيام بها لملف PDF الممسوح ضوئيًا.