أتت خاصية مايكروسوفت للطباعة إلى PDF متأخرة قليلاً عن المنافسين بحيث طرحت ميزة الطباعة إلى PDF مع إطلاق Windows 10، والتي أصبحت تحتويها جميع أنظمة التشغيل الرئيسية. فبالمقابل، كل من نظامي التشغيل MacOS و Linux يوفران للمستخدمين الخاصية منذ فترة طويلة. هذا يعني أنك إذا كنت تستخدم تطبيقاً يوفر الطباعة مثل Microsoft Word أو Excel أو PowerPoint، يمكنك الآن الاستفادة من ميزة الطباعة إلى PDF من Microsoft لإنشاء مستند PDF من ملف أوفيس.
هذه العملية سهلة للغاية كما سنرى في وقت لاحق وفعالة للغاية، على الرغم من أننا سنرى قريباً، هناك بعض المشاكل يجب التغلب عليها إذا كانت هذه هي الطريقة التي تنوي استخدامها للطباعة إلى PDF. بحيث في هذه المقالة نلقي نظرة فاحصة على هذه الميزة الجديدة ونزودك بديلاً أكثر سهولة وفعالية لميزة "Microsoft Print to PDF".
الطباعة إلى PDF من Microsoft Word و Excel و PowerPoint
كل واحد من تطبيقات Microsoft الثلاثة يسمح بالطباعة إلى PDF، ولكن بطريقته الخاصة. دعونا نلقي نظرة على كيفية القيام بذلك في كل برنامج على حدة.
كيفية استخدام خاصية الطباعة من وورد إلى PDF
لطباعة Word إلى PDF، تحتاج أولاً إلى فتح الملف الذي ترغب في طباعته في تطبيق Microsoft Word. بمجرد القيام بذلك، اتبع هذه الخطوات البسيطة.
- الخطوة 1: اضغط على "Ctrl + P" على لوحة المفاتيح أو انقر فوق "ملف" ثم حدد "طباعة".
- الخطوة 2: سيؤدي ذلك إلى فتح نافذة الطباعة. انقر على القائمة المنسدلة أسفل "الطابعة" ومن الخيارات المقدمة حدد "Microsoft Print to PDF". هنا، يمكنك أيضاً تحديد إعدادات أخرى مثل عدد الصفحات المراد طباعتها. سيقوم هذا بطباعة Word إلى PDF وفي الأساس إنشاء ملف آخر بتنسيق PDF.
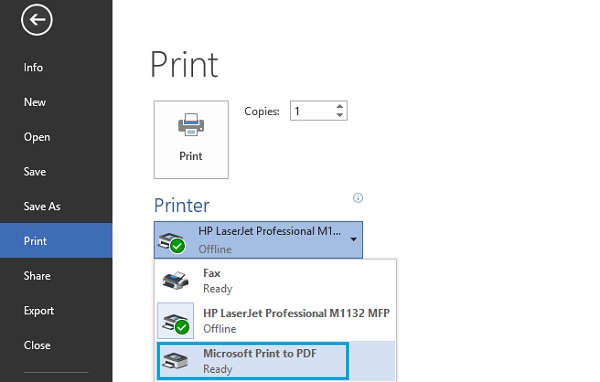
كيفية استخدام خاصية الطباعة من Excel إلى PDF
لطباعة من Excel إلى PDF، يجب عليك ببساطة اتباع نفس العملية. ابدأ أولاً بفتح ملف excel الذي تريد طباعة PDF منه ثم اتبع هذه الخطوات البسيطة.
- الخطوة 1: انقر مرة أخرى على "ملف" ثم اختر "طباعة". أو اضغط Ctrl + P على لوحة المفاتيح لفتح قائمة "الطباعة".
- الخطوة 2: في النافذة المنبثقة بعد النقر فوق "الطابعة"، ابحث عن "Microsoft Print to PDF" وانقر عليه. ثم يمكن إنشاء ملف PDF من excel.
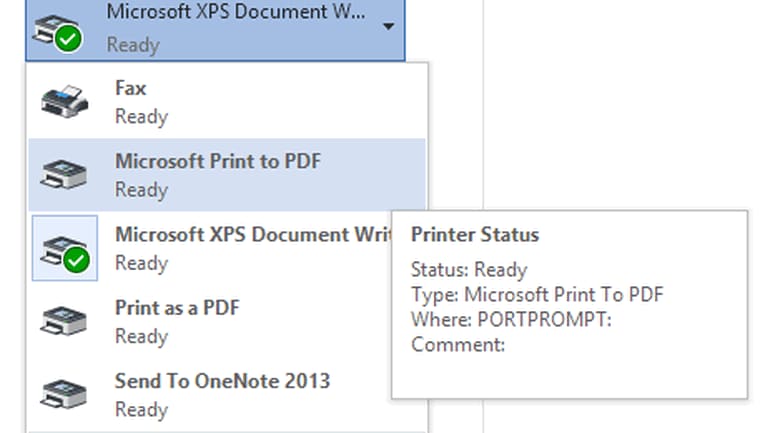
كيفية طباعة PowerPoint كملف PDF
يمكن طباعة العرض التقديمي لـ PowerPoint (PPT) أيضاً على هيئة PDF بنفس الطريقة. أو يمكن أيضاً تنفيذ بعض الطرق الأخرى. يمكن أن يتم ذلك حتى بدون فتح ملف PPT الخاص بك.
- الخطوة 1: حدد ملف PPT الذي تريد طباعته، ثم انقر بزر الماوس الأيمن واختر "طباعة" في القائمة المنسدلة.
- الخطوة 2: في النافذة الجديدة، اختر "Microsoft Print to PDF". بمجرد الانتهاء، ستقوم بإنشاء ملف PDF لعرض PowerPoint التقديمي الذي يمكنك الآن حفظه أو طباعته.
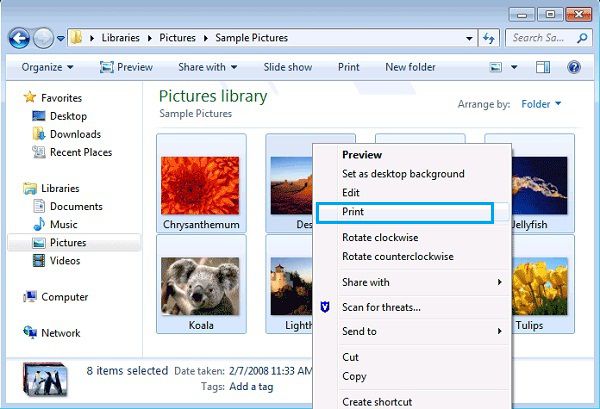
مشاكل خطيرة في طباعة Microsoft إلى PDF
هناك العديد من المشاكل التي قد تواجهها عند محاولة إنشاء PDF باستخدام هذه الطريقة، وفيما يلي أبرز 3 مشاكل قد تواجهها.
1. الطريقة يمكن أن تعمل فقط في نظام التشغيل Windows 10
إذا كنت تستخدم نظام التشغيل Windows 7 أو 8، فمن المستحيل عمليا أن تتمكن من القيام بذلك. الميزة متاحة فقط لنظام التشغيل Windows 10. لذلك إذا أردت الطباعة إلى PDF في Microsoft، يجب عليك الترقية إلى Windows 10.
2. لا يتوفر تحكم خلاق
بمجرد إنشاء ملف PDF بهذه الطريقة، لن تتمكن من تحريره بأي طريقة ما لم تستخدم أداة تحرير من جهة خارجية. الحل لهذه المشكلة هو استخدام أداة خارجية لتحرير ملف PDF بعد إنشائه.
3. لا يمكنك الجمع بين تنسيقات مختلفة
إذا كنت ترغب على سبيل المثال في إنشاء ملف PDF من جميع تنسيقات الملفات الثلاثة، فسيتعين عليك إنشاء كل واحد منهم على حدة ثم دمجهم باستخدام أداة من طرف ثالث. الحل هو استخدام برنامج يسمح لك بدمج تنسيقات الملفات المختلفة لإنشاء ملف PDF كبير واحد.
حل أفضل من Microsoft للطباعة إلى PDF
تعد ميزة الطباعة إلى PDF من Microsoft متأخرة جداً ولكن مفيدة للغاية. إلا أن هناك العديد من المشاكل كما رأينا أعلاه. فإذا كنت تفضل تجاوز كل المشاكل وإنشاء ملف PDF بسهولة، فإنك تحتاج إلى برامج إدارة PDF أفضل. وأفضل هذه برامج PDF هو PDFelement، برنامج تم تصميمه لتسهيل عملية إنشاء PDF، وكذلك إدارة جميع أقسام PDF بسهولة.

- يمكنك إنشاء ملف PDF من ملف واحد تماماً كما فعلنا مع Microsoft Print إلى PDF أو يمكنك استخدام ميزة "Combine" لإنشاء ملف PDF بسهولة من جميع هذه التنسيقات.
- بعد إنشاء PDF، يمكنك بسهولة تحرير المستند. يسمح لك البرنامج بإضافة صورة ونص إلى PDF الذي تم إنشاؤه. ويمكنك أيضاً حذف بعض النصوص في المستند وإزالة أي صور.
- يمنحك البرنامج أيضاً القدرة على إضافة تعليق توضيحي إلى المستند بالطريقة التي تريدها. وهذا يعني أنه يمكنك إنشاء وضع خطوط تتوسط النصوص وتمييز نصوص وإضافة تعليقات وملاحظات إلى PDF.