أحد أهم التحديثات في Windows 10 هو طرح Microsoft Edge. لم يتم تقديمه فقط كمستعرض افتراضي في نظام التشغيل Windows 10 ليحل محل Internet Explorer، بل تمت برمجته أيضًا ليكون عارض PDF الافتراضي. ويعني هذا ببساطة أن مستخدمي Windows 10 سيستخدمون هذا التطبيق تلقائيًا عند فتح ملفات PDF. يعد هذا أمرًا رائعًا لأنه يلغي الحاجة إلى تثبيت عارض PDF تابع لجهة خارجية قد يؤدي إلى تعطل جهاز الكمبيوتر الخاص بك.
ومع ذلك، قد يجد أولئك الذين يستخدمون تنسيق ملف PDF بشكل متكرر أن Microsoft Edge محدود قليلاً في قدراته. لذلك، إذا كان لديك برنامج أكثر ديناميكية تفضل استخدامه بدلاً منه، سوف يسعدك معرفة أنه يمكنك تغيير عارض PDF الافتراضي على Windows 10 بحيث يمكن فتح مستندات PDF الخاصة بك تلقائيًا في البرنامج.
كيفية تغيير عارض PDF الافتراضي في ويندوز 10
هناك طريقتان يمكنك اتباعهما لتغيير عارض PDF الافتراضي في Windows 10 - باستخدام مستكشف الملفات أو عبر لوحة التحكم. كلاهما يسهل القيام بهما إذا قمت باتباع الخطوات التالية:
طريقة 1. باستخدام مستكشف الملفات
الخطوة 1. انقر بالزر الأيمن فوق ملف PDF
انقر بزر الماوس الأيمن على ملف PDF. انقر على "فتح باستخدام"> "اختيار تطبيق آخر".

الخطوة 2. تغيير العارض الافتراضي
ستطالبك نافذة منبثقة باختيار برنامجك المفضل. ضع علامة اختيار في خانة الاختيار بجانب "استخدام هذا التطبيق دومًا" وانقر على "موافق".
إذا لم يظهر برنامجك المفضل في النافذة المنبثقة، فانقر فوق "مزيد من التطبيقات" لتوسيع القائمة. مرِّر لأسفل حتى ترى رابط "ابحث عن تطبيق آخر في هذا الكمبيوتر" وانقر عليه. ابحث عن البرنامج المفضل لديك وحدده ليكون عارض PDF الافتراضي في Windows 10.
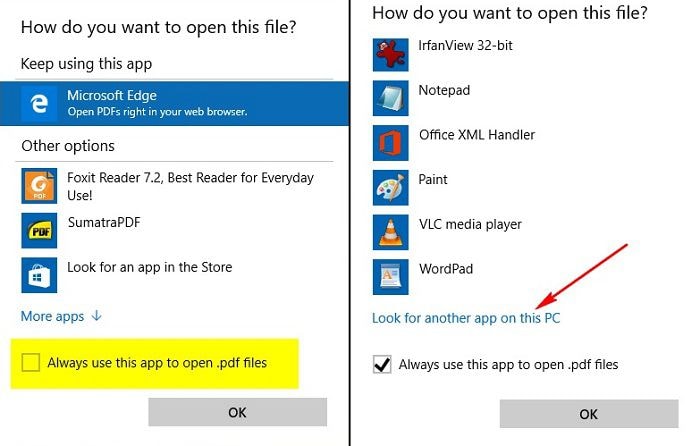
الطريقة 2. باستخدام لوحة التحكم
الخطوة 1. فتح لوحة التحكم
افتح لوحة التحكم في جهاز الكمبيوتر الخاص بك وانقر على "البرامج الافتراضية". استمر في الوصول إلى إعدادات "إقران نوع ملف أو بروتوكول مع برنامج". سيستغرق الكمبيوتر الخاص بك بعض الوقت لتحميل كل تنسيقات الملفات.
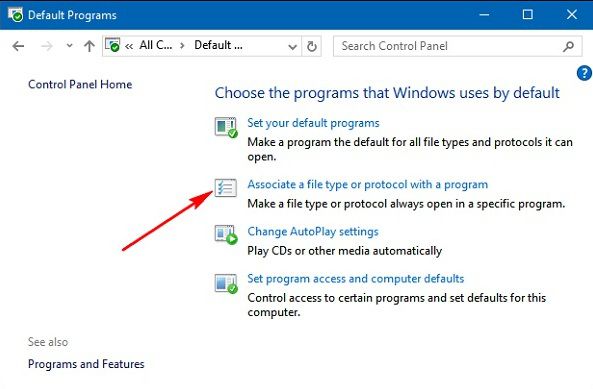
الخطوة 2. تغيير البرنامج الافتراضي
ابحث عن النوع .pdf. قم بتمييز صفه وانقر فوق الزر "تغيير البرنامج ...". ستظهر نافذة تطلب منك اختيار عارض PDF الافتراضي الذي تفضله.
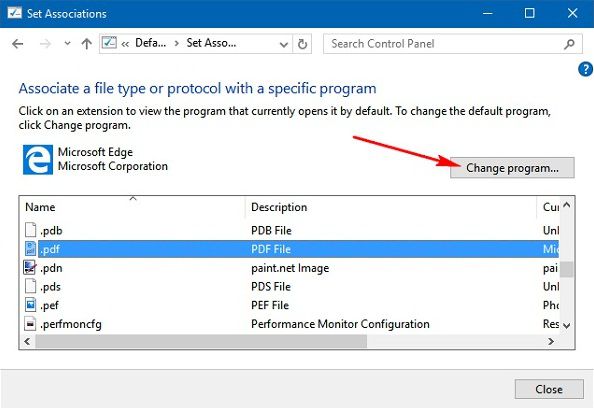
الخطوه 3. تأكيد الإعدادات الخاصة بك
إذا كنت غير قادر على رؤية عارض PDF الذي تفضله، يمكنك العثور عليه بالنقر فوق رابط "المزيد من التطبيقات". إذا كنت لا تزال غير قادر على العثور عليها، فانتقل لأسفل وانقر على الرابط "ابحث عن تطبيق آخر في هذا الكمبيوتر". بمجرد تحديد موقع البرنامج الذي تريده، انقر فوق "فتح" لتعيينه كعارض PDF الافتراضي على جهاز الكمبيوتر الخاص بك.
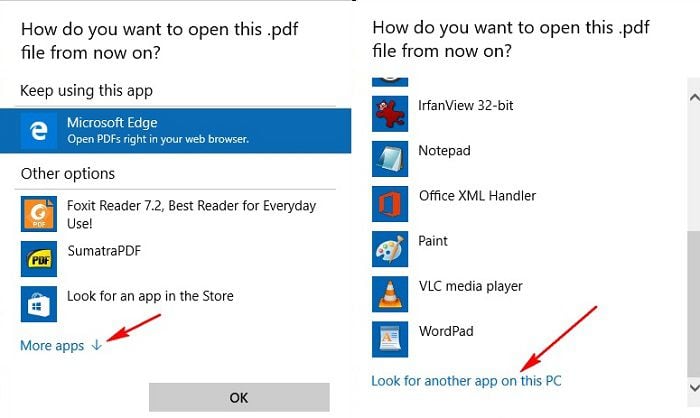
أفضل أداة عرض وقراءة PDF لنظام التشغيل Windows 10
بالنسبة إلى البرامج الخاصة بملفات PDF المتميزة بالمقارنة مع سعرها، نوصي بشدة ببرنامج PDFelement بسبب شموليته. يمكنك استخدامه بمثابة عارض PDF ومحول PDF ومحرر PDF وأكثر من ذلك بكثير! هناك الكثير من أدوات التحرير والتعليق لك لإضافة وحذف وتعديل النصوص والصور والصفحات. البرنامج قادر على تحويل أو إنشاء PDF من وإلى العديد من التنسيقات حتى تتمكن من مشاركة المستند مع الجميع في تنسيقات مختلفة.

باستخدام برنامج OCR Plugin الاختياري، ستتمكن من تحويل ملف PDF ممسوح ضوئيًا إلى ملف قابل للبحث وقابل للتحرير. يمكنك تطبيق كلمة مرور مفتوحة أو قيود إمكانية الوصول بمساعدة هذا البرنامج لحماية الوصول إلى ملف PDF الخاص بك أو تعديله.