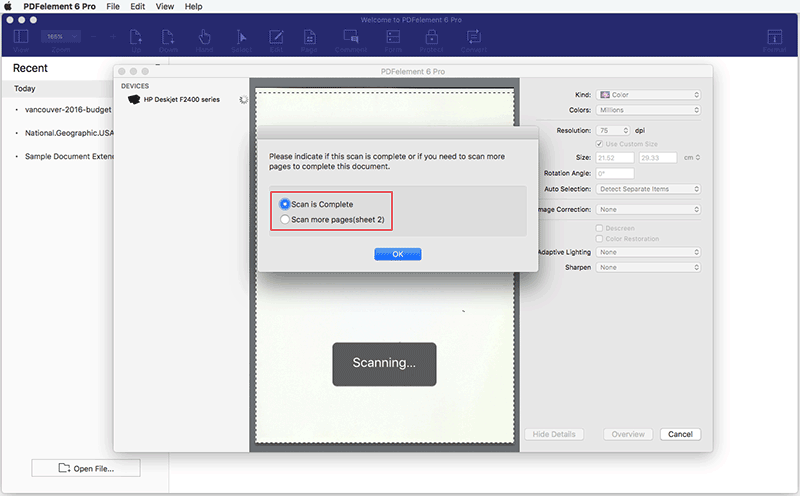ألن يكون أمراً رائعاً إذا تمكنت من مسح صفحات متعددة من مجلة أو صحيفة أو وثيقة، وحفظها في ملف PDF واحد؟ حسنًا، في الوقت الحالي، يمكن إجراء مسح لعدة صفحات في ملف PDF واحد بدلاً من المسح الضوئي واحدًا تلو الآخر. كل ما تحتاجه عن كيفية مسح صفحات متعددة في PDF واحد على نظام Mac هو البرنامج الصحيح. ومن مجموعة الخيارات الواسعة، يوجد دائمًا برنامج يقوم بهذه المهمة بأفضل طريقة ممكنة. والبرنامج هو PDFelement لنظام التشغيل Mac
يسمح لك فحص عدة صفحات في مستند PDF واحد بعرض الصفحات أثناء مسحها ضوئيًا ثم إعادة ترتيبها أو تدويرها أو حذفها حسب الضرورة. لكن الأهم من ذلك، ان هذا يوفر عليك الوقت. كما ذكر سابقا، باستخدام البرنامج المناسب، فإن المهمة سهلة إلى حد ما. هذا المنتج هو PDFelement لـنظام Mac، وهو حل منافس سيجعل حياتك أبسط. فيما يلي بعض الخواص الأساسية للبرنامج:
- مسح مستندات متعددة في وقت واحد وتحويلها إلى ملف PDF واحد
- يقوم بتحويل ملفات متعددة من أي تنسيق إلى ملف PDF دفعة واحدة
- تعديل النص والصور مع مجموعة واسعة من الخيارات
- حماية المستندات الخاصة بك مع التشفير باستخدام كلمة المرور
- إنشاء وتعديل النماذج القابلة للتعبئة بسهولة
- استخدم تقنية OCR لعمل أي مستند قابل للتحرير ويمكن البحث فيه
- عملية شاملة لحفظ جهدك إلى حد كبير
كيفية مسح عدة صفحات ووضعها في ملف PDF واحد لنظام Mac
الآن بعد أن عرفنا أن برنامج PDFelement لـنظام Mac يمكنه إنجاز المهمة، دعنا نوضح مدى سهولة وبساطة ذلك. تجعل الواجهة البسيطة كل مهمة سهلة، وينطبق الشيء نفسه على مسح صفحات متعددة ووضعها في ملف PDF واحد.
الخطوة 1: حدد الماسحة الضوئية
افتح PDFelement 6 لـنظام Mac، واضغط على "Edi" في شريط الأدوات العلوي. انتقل إلى "Create" ثم "PDF from Scanner". بمجرد الضغط على الزر، ستظهر نافذة فرعية، وستحتاج إلى تحديد الماسح الضوئي الذي تريد استخدامه لهذه المهمة.
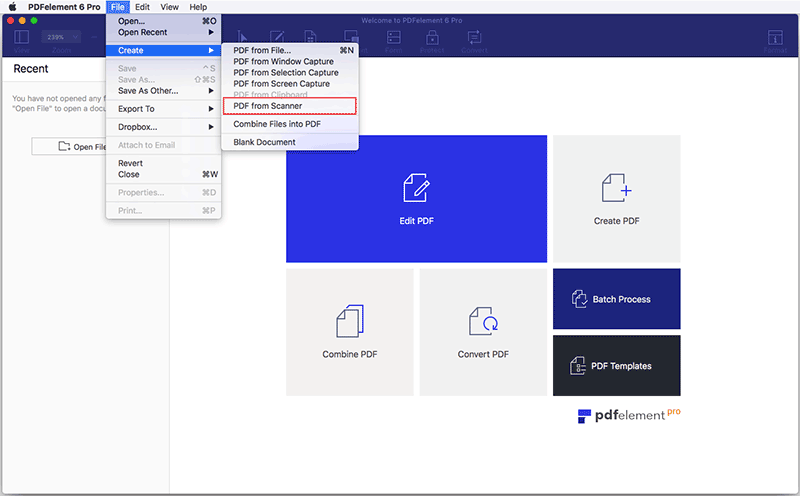
الخطوة 2: حدد الصفحات
بعد اختيار الماسح الضوئي، فإن الخطوة التالية هي اختيار الصفحات. في نافذة "custom scan"، يمكنك تعيين خيارات الصفحات، ولكن يمكنك أيضًا تحديد / إلغاء تحديد الخيارات مثل "Recognize text (OCR)" و "Make PDF/A-2b compliant". بمجرد أن تكون راضيًا عن الخيارات، انقر فوق " Scan".
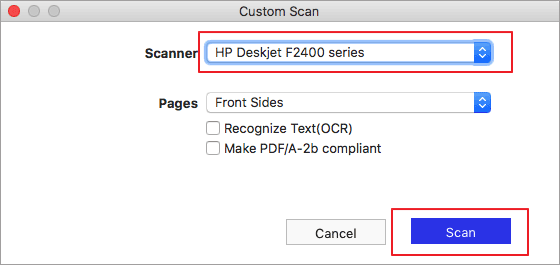
الخطوة 3: مسح عدة صفحات ووضعها في ملف PDF واحد لنظام Mac
سيبدأ الماسح الضوئي عملية المسح الضوئي. بمجرد مسح الصفحة الأولى، ستظهر نافذة فرعية أخرى. سيتم سؤالك عما إذا كان الفحص قد اكتمل، أم تريد مسح المزيد من الصفحات لإكمال الملف.
اضغط على "Scan more pages"، وستستمر الماسحة الضوئية في مسح المزيد من الصفحات. في النهاية، سيتم مسح جميع الصفحات في ملف واحد، وسوف يفتح ملف PDFelement 6 مباشرة بعد الانتهاء من ذلك. من هناك، يمكنك البدء في العمل على الملف أو حفظه في جهاز الكمبيوتر الخاص بك.