إن القدرة على تحويل ملف PDF الى Word أمر في غاية الأهمية إذا كنت تريد التعديل على ملف PDF بسهولة. وذلك لأن التعديل على ملف PDF ليس من السهل أبداً بالرغم من أن مستندات PDF غالبا ما تكون الصيغة الافتراضية لمشاركة الملفات عبر الانترنت ، إلا إذا كانت لديك الدراية والمعرفة أو البرنامج الصحيح للقيام بتلك التعديلات. لذلك إن كنت ترغب في القيام بتغييرات هامة في مستندات PDF فإن الطريقة المثالية هي تحويل ملف PDF الى ملف Word لنظام MacOS Sierra . وفي هذه المقالة نقدم لك دليلاً كاملاً لتغيير ملف PDF الى Word لنظام تشغيل Mac (بما في ذلك MacOS 10.13 High Sierra) عن طريق برنامج PDFelement for Mac .
يعتبر برنامج PDFelement الخيار الأمثل لتحويل ملفات PDF إلى Word بالنسبة لمستخدمي Mac. ذلك لأن هذا التطبيق تم تصميمه بشكل معقد لمساعدتك في حل جميع احتياجاتك لتعديل ملفات PDF بكل سهولة ويسر ومرونة.
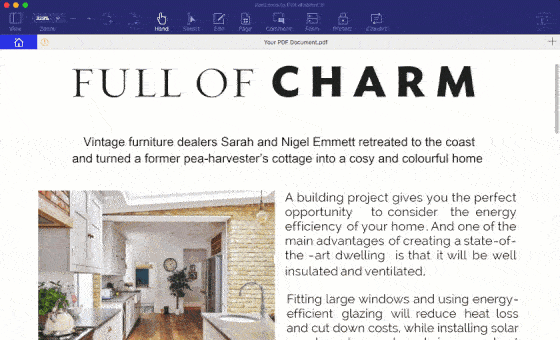
مزايا برنامج PDFelement لنظام تشغيل Mac
- مقدرة فائقة على التعرف الضوئي على الرموز مما يبسط عملية تحويل أي صور أو ملفات PDF ممسوحة ضوئيا إلى نصوص قابلة للتعديل والبحث والتنسيق بكل سهولة.
- يحتوي على العديد من ميزات تحرير النصوص الموجودة في مستندات Word مثل التدقيق الإملائي ووضع السطور ووضع الفقرات.
- يسمح للمستخدم بإنشاء وتحويل ملفات ملفات PDF إلى أي صيغة مستند أخرى مثل Word.
- يزود ميزات أمان البيانات على شكل أذونات ، كلمات مرور ، توقيعات رقمية ، وتنقيح النص وما إلى ذلك من سمات الأمان.
- يجعل من ترك التعليقات والملاحظات وتمييز النصوص أمرا سهلا في ملفات PDF.
- يحتوي البرنامج على واجهة مستخدم رائعة وسهلة الآستخدام.
- يدعم أنظمة Mac OS X 10.10, 10.11, 10.12 وكذلك MacOS 10.13 High Sierra.
كيفية تحويل PDF إلى Word على نظام التشغيل Mac
الخطوة الأولى : تحويل PDF إلى Word على نظام Mac
قم بسحب وإسقاط ملف PDF الذي تريد فتحه في النافذة الرئيسية لـ PDFelement لفتح الملف. بمجرد فتح الملف في برنامج PDFelement ، انقر فوق زر "convert" لتمكين وظيفة التحويل
يمكنك بعد ذلك النقر فوق زر "To Word" لاختيار Microsoft Word بمثابة الصيغة التي سيتم التحويل إليها. يمكنك أيضًا تحديد عدد الصفحات التي ترغب في تحويلها بالنقر فوق زر "All pages" في علامة التبويب "Options". وبمجرد أن تصبح سعيدًا بكل التغييرات ، انقر فوق "Convert" وسيكون المستند جاهزًا في غضون ثوانٍ قليلة.
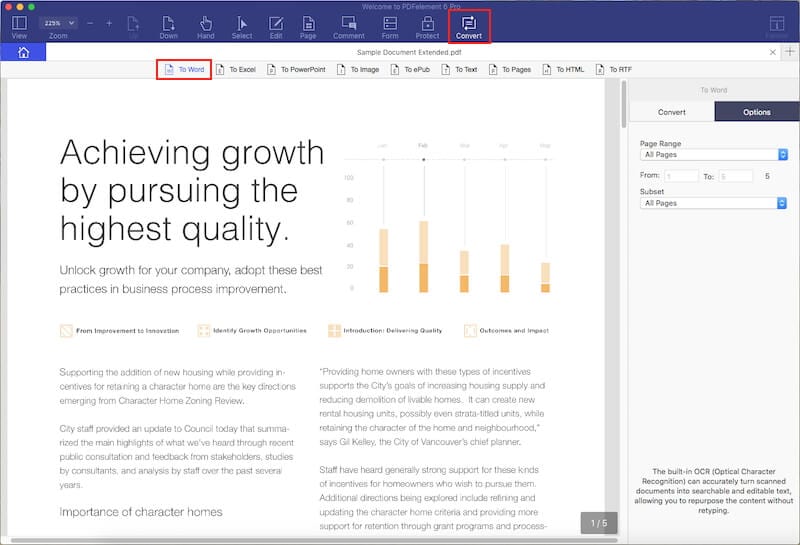
الخطوة الثانية : تحويل PDF ممسوح ضوئيا إلى Word في MacOS (اختياري)
لتحويل ملف PDF ممسوح ضوئيًا ، انقر فوق "Convert" واختر "To Word" على شريط القوائم. تأكد من تمكين شريط تمرير OCR في القائمة اليمنى ، ثم انقر فوق علامة التبويب "Options" إذا كنت تريد تخصيص التحويل. ثم ارجع إلى علامة التبويب "Convert" واختر "Convert" لبدء العملية.
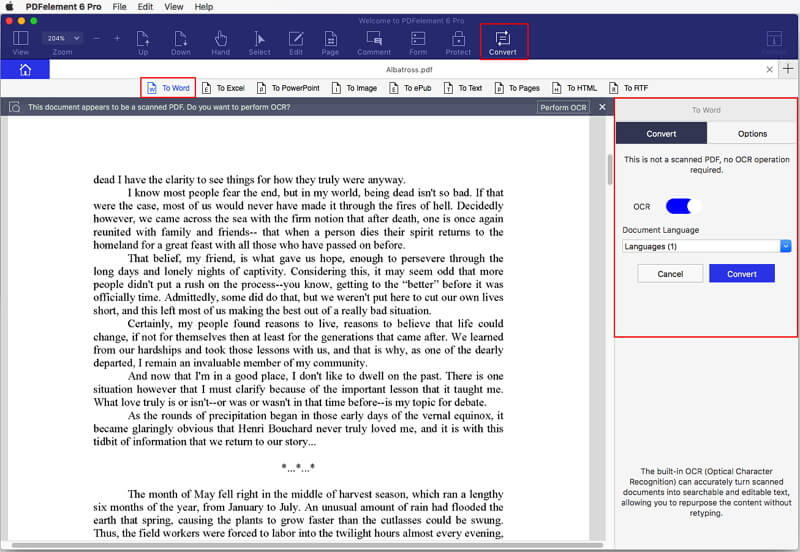
لا تستطيع المعاينة تحويل PDF إلى Word في Mac
إن كنت مهتما باستخدام محرر PDf مجاني فيمكنك محاولة استخدام المعاينة Preview. وعلى الرغم من احتواء نظام Mac على محرر PDF مثبت مع النظام ، إلا أن الأمر ينتهي بالفشل سريعا عندما يتعلق الأمر بالوظائف والميزات. وفيما يلي سنسرد بعض من أفضل ميزات المعاينة. فهي تسمح للمستخدمين بالتعديل وإضافة التعليقات التوضيحية وكذلك إضافة الصور وتمييز بعض بعض الأجزاء من النص عن باقي النص في ملف PDF. ولكن المعاينة محدودة بعض الشئ من حيث بالوظائف. وهي أيضا تمكن المستخدمين من دمج الملفات ، كما أنها مجانية الإستخدام. ومع ذلك ، لا تستطيع تحويل PDF إلى Word في نظام Mac ، فقط تستطيع تحويل PDF الى JPEG و PNG و TIFF.
المميزاتطريقة أخرى لتحويل PDF إلى Word في Mac
هناك طريقة أخرى لتحويل PDF الى Word في نظام Mac عن طريق استخدام برنامج Wondershare PDF Converter Pro for Mac. وهذا البرنامج فعال أيضا كما يحتوي على العديد من الميزات التي تسمح لك بإنشاء ملفات PDF وتحويلها لمختلف الصيغ بما فيها Word و Excell و HTML والعديد من الصيغ الأخرى. كما يحتوي على قدرات رائعة على التعرف الضوئي على الرموز. ولكن ربما أفضل ميزة لهذا البرنامج أنه يستخدم لتحويل الملفات الدفعية بكل سهولة ويستخدم أيضا لتحويل الملفات المحمية.
نقدم لكم طريقة استخدام برنامج PDF Converter Pro for Mac لتحويل ملفات PDF الى Word على نظام Mac. قم بتحميل وتثبيت البرنامج على جهاز الكمبيوتر الخاص بك ثم قم بتشغيل البرنامج واتبع الخطوات البسيطة التي سنسردها عليك .
الخطوة الأولى : حدد ملفات PDf
اضغط على زر "+" في أعلى النافذة الرئيسية لاختيار الملف الذي تريد تحويله.
الخطوة الثانية : حدد الخيارات
أضغط على أيقونة "Format" لإختيار التنسيق الذي تريد التحويل إليه (في هذه الحالة نريد التحويل لمستند Word). تستطيع أيضا أن تضغط زر "Page Range" لاختيار الصفحات التي تريد تحويلها.
الخطوة الثالثة : تحويل PDF إلى Word
عندما تستكمل الخطوات السابقة . اضغط "Convert" لبدأ عملية التحويل ، وتستطيع إلغاء العملية في أي وقت . وفي غضون ثوان سيكون ملف PDF قد تحول إلى Word.

