ماذا أفعل إذا فشل PDFelement في تحرير PDF على Mac؟
1. إذا كان ملف PDF الخاص بك هو الملف العادي، يمكنك النقر فوق الزر "تحرير" لتحرير النص مباشرة.
2. إذا فشلت هذه الطريقة، يرجى التحقق مما إذا كان ملف PDF الخاص بك هو الملف الممسوح ضوئيًا أو الملف المبني على الصور. في الواقع، عند تحميل ملف PDF الخاص بك في البرنامج، إذا تلقيت إشعارًا باللون الرمادي لإعلامك بأن هناك ملف قد تم مسحه ضوئيًا، فأنت بحاجة إلى استخدام الخاصية OCR قبل تحريره.
لذا يرجى النقر فوق الزر "Perform OCR" في الإشعار (أو النقر فوق الزر "تحرير"> "OCR" في شريط الأدوات) واختيار اللغة الصحيحة لمحتوى PDF الخاص بك لإجراء ذلك، كما يمكنك ضبط نطاق الصفحات وDPI حسبما تريد. بعد التعرف الضوئي على المحارف OCR، سيتم فتح ملف PDF الذي تم إنشاؤه في البرنامج تلقائيًا، يمكنك النقر فوق الزر "تحرير" لتحريره مرة أخرى. فيما يلي مزيد من التفاصيل حول كيفية إجراء OCR.
https://pdf.wondershare.com/pdfelement-mac/user-guide.html#perform_ocr_for_a_single_scanned_pdf
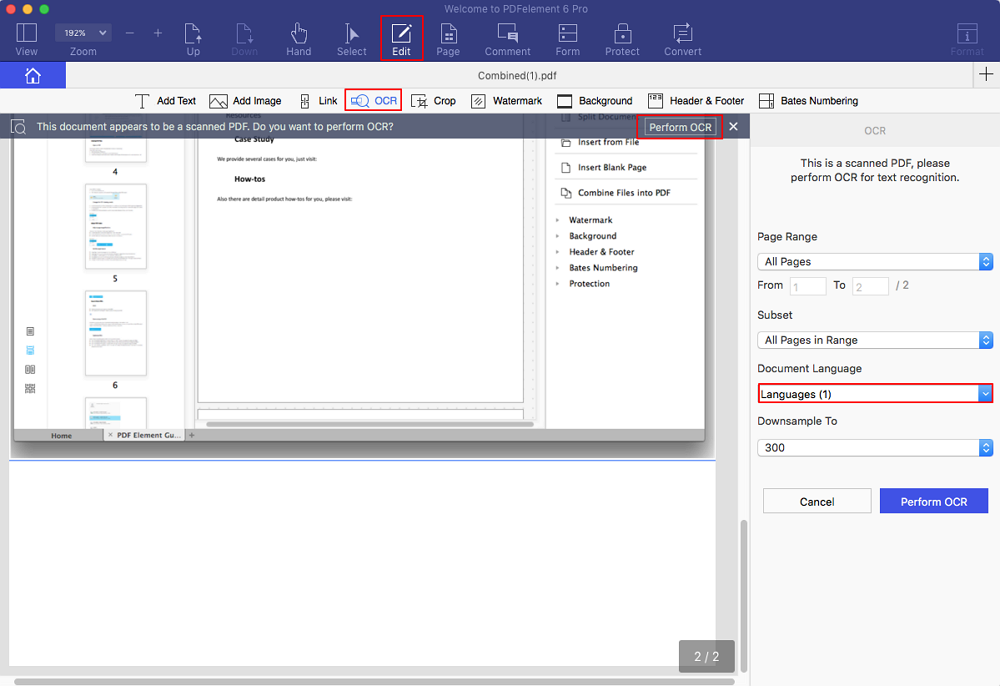
هل كان المقال مفيداً؟
الأسئلة الشائعة ذاتها
- ما هي العوامل التي يمكن أن تؤدي إلى الحصول على ملف بجودة ضعيفة؟
- لماذا يفشل PDFelement for Mac في العمل مع الملفات العربية؟
- لماذا لا أزال غير قادر على تحرير الملف المحول على نظام التشغيل ماك؟
- كيف يمكنني تعيين PDFelement كبرنامج افتراضي لفتح ملفات PDF على نظام التشغيل Mac؟
- ماذا أفعل إذا فشل OCR في العمل على نظام التشغيل Mac؟